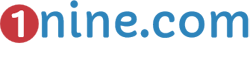How To Fix “Server IP Address Could Not Be Found”
Technological glitches can be very annoying once they start hindering the flow of your work. Irrespective of how well managed you have kept everything, a slight error can ruin the process. “Server IP address could not be found” or “Site can’t be reached” is one of the most commonly occurring server errors on all browser (Chrome, Firefox, Edge, Internet Explorer) and operating systems (Windows, Mac and Linux). It restricts you from reaching the website.
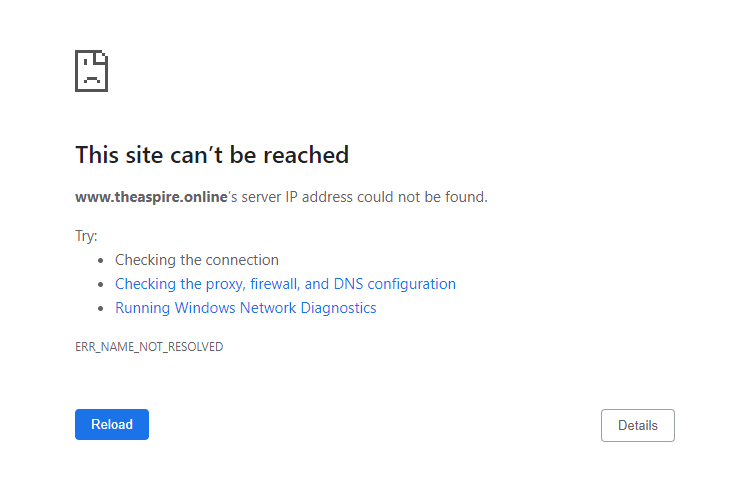
It can occur due to various hardware and software issues. But is there any way in which you can fix it? Yes, you can. Let’s first learn about the IP address and the error.
What Is An IP Address?
Before beginning with the discussion on server IP address not found, let us first discuss what an IP address is.
Internet Protocol Address is a numeric label that is given to every computer network. The computer network, in this case, should use an internet protocol for communication. These are written in a way that is readable by humans. To understand it better, you can think of IP addresses just as someone’s home address.
The primary function of an IP address is to identify a host. It lets the user identify the location of the network. This further leads to establishing a path to that particular host. There are various versions of IP address available for use nowadays. It is not possible to connect to other computer networks without an IP address.
How Do IP Address Work?
In order to understand the errors of the IP addresses, it is vital to know how IP addresses actually work.
Every domain is mapped to a particular IP address. But how are these translated? The domain name is translated to an IP address using Domain Name System, commonly known as DNS. A DNS inquiry is performed by the Internet Service Protocol as soon as the user searches a domain name in the web browser.
The server names associated with the domain name are listed, and then the user is taken to the requested website. The Domain Name System plays a significant role in reducing this complex process to a more simplified one. This might seem a tedious process, but it happens within a fraction of a second.
What Are the Different Versions Of IP Address?
There are two basic versions of the IP address.
- IPv4 – This is an older version of the internet protocol. Even with the advancement of the version, it continues to route a lot of websites.
- IPv6 – This is the recent up-gradation. With the internet flooding with a lot of websites, new support was required. It has a better configuration and supports more websites.
What Are the Different Types Of IP Addresses Available?
There are four types of IP addresses available.
- Public IP Address
This type of address is used by the home network to connect to the rest of the internet devices. You can connect your home computer to an internet service protocol using this address. This further helps you to connect to the rest of the websites across the globe.
- Private IP Address
It does not connect to the internet as a whole. It functions as a closed network. Connecting the home network to a wireless printer is a type of function performed by a private IP address.
- Dynamic IP Address
Dynamic IP Address is often subjected to change. They do not remain the same throughout. They are assigned by Dynamic Host Configuration Protocol, commonly referred to as DHCP. It is required because sometimes IPv4 does not provide a static address. Though it has an easy and automatic configuration.
- Static IP Address
Static IP Addresses remain the same throughout. They do not change under any circumstances. It can be both IPv4 and IPv6 and provides better Domain Name System support. It is a more convenient and reliable type of IP address that is available to the users.
What Does Server IP Could Not Be Found Mean?
It can get very frustrating and irritating when you are set to work, but you cannot reach certain websites. Many times you might have noticed the error – “Server IP address could not be found.” But what does this actually mean?
All the websites on the internet have an IP address. They are written in a way that humans can read it. The error is triggered when the Domain Name Server (DNS) is unable to retrieve the IP address of the website that the user typed in the search bar.
What Are The Various Reasons For Server IP Address Could Not Be Found?
There can be many different reasons why a website shows a “Server IP address could not be found” error. Let us look into some common reasons for this problem.
- It could be hardware related wherein there is a problem with your router or Wi-Fi. There could be a problem with any network-related hardware.
- Sometimes there is an issue with the website server as well. It is challenging to find a fix in such situations.
- It can occur when the domain you are trying to look for, or access is down for some reason.
- Sometimes the local cache can return to an older IP address. This is a problem when the website has a new IP address, and the server fails to connect to it.
- There could be existing network issues because of which the IP address becomes inaccessible.
- There may be a problem with the IP and Domain Name System settings.
- There may be insufficient internet data, or the Wi-Fi services may have expired or exhausted.
How to Fix Server Error Could Not Be Found?
The incapability of accessing certain websites because of an error can make the internet experience very annoying and dreadful. Are you also facing this problem? Here are some solutions to fix the server IP address that could not be found in error. This can happen due to several reasons, and hence we will look into all the possible solutions.
Waiting for Sometime
If you are encountering this problem, then the easiest thing to do is to wait. It is often seen that many a time, websites reload after a certain point of time. If you cannot access the website even after retrying, you should consider doing other fixes.
Check Your Network Connection
Another common reason for server IP address could not be found in the lack of a stable internet connection. Try checking your network connection first. Try using different browsers and see if you can access the website from any one of them. If you are still not able to reach the website, then you can check your network connection using the following steps.
- Step 1 – From the Start menu, open the cmd command, or you can simply press Ctrl+R in the dialogue box. In the case of Mac or Linux, use Terminal.
- Step 2 – After the command prompt opens, you must type ping google.com and wait for results.
- Step 3 – In the case, the results do not show error and instead show statistics. This means that your internet connection is working.
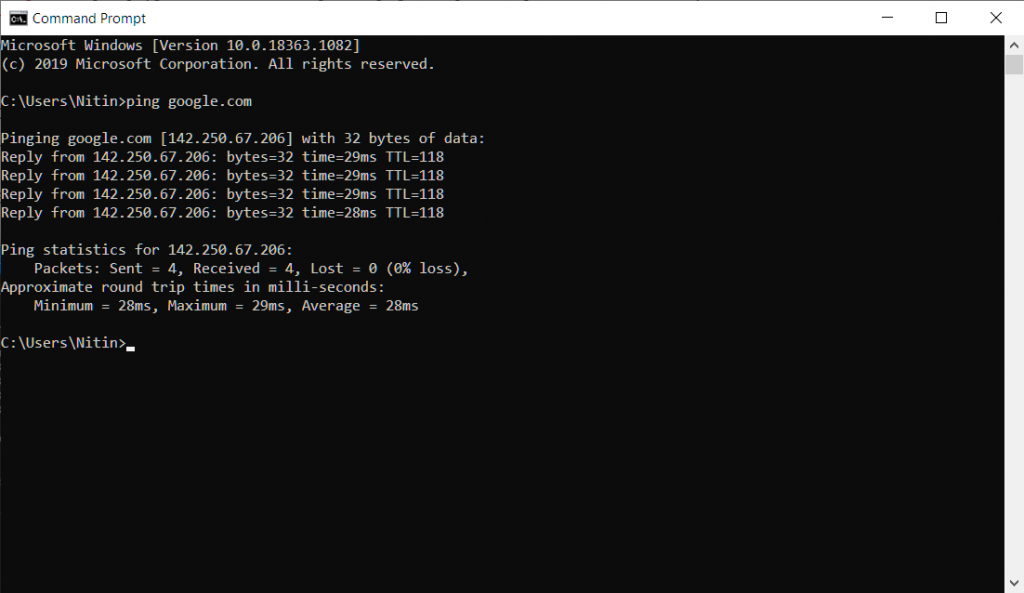
Fixing the Network Issues
In case your network still shows an error, you need to fix them. These errors might arise due to improper configuration of network settings and also network drivers. Begin by running network diagnostics. You can start this by running the trouble-shooter available on your windows. Follow the steps given below.
- Step 1 – Look for the Ethernet or Wi-Fi symbol on the Taskbar and right-click on it.
- Step 2 – Now click on ‘Troubleshoot problems’
- Step 3 – The trouble-shooter will look for errors in the background and fix them. It chooses the best network settings and applies it automatically.
Sometimes, there are issues with the network drivers as well. In this case, you can try updating the network drivers. You can follow the given steps to reinstall or update the network drivers.
- Step 1 – Using the devmgmt.msc in the run dialogue box, open the Device Manager.
- Step 2 – After this, right-click on the Network Adapter. Now click on the Update Driver command.
- Step 3 – This will give you a list of network drivers provided by the website’s manufacturer. You can also use them.
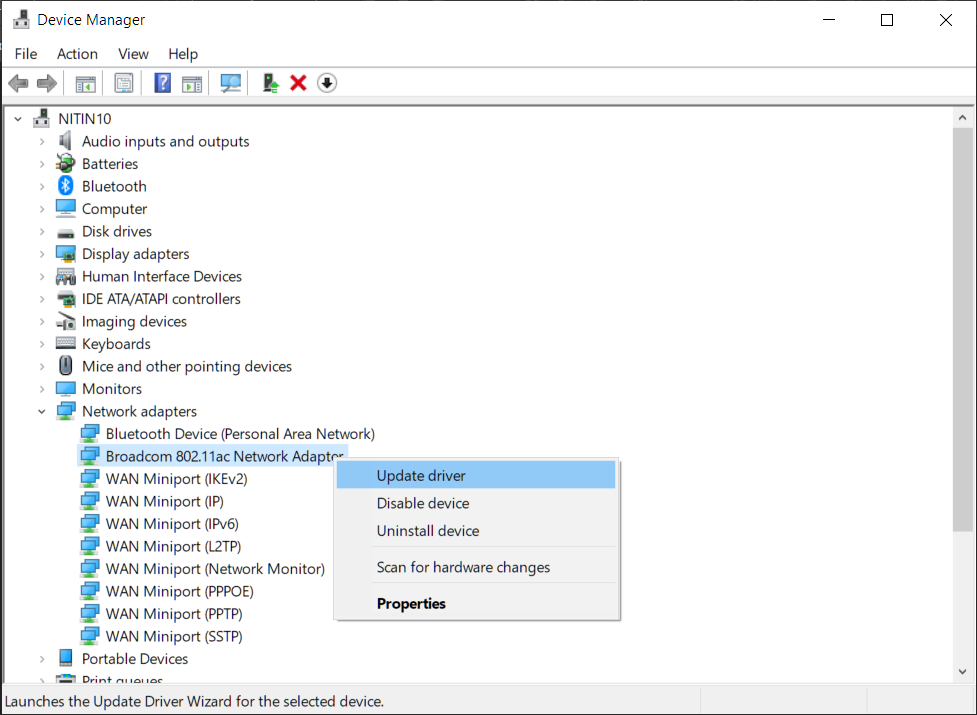
Check Proxy Settings
Improperly configured proxy settings cause errors. You can allow to automatically detecting proxy, which will solve this problem. You can check these settings in the Chrome browser using the following steps.
- Step 1 – On the top right corner of the browser, click on the vertical three dots.
- Step 2 – Click on the Settings menu.
- Step 3 – You now have to scroll down and click on Advanced.
- Step 4 – Now, click on ‘Open your computer’s proxy settings.’
- Step 5 – Click, and this will launch the proxy settings within the operating system.
- Step 6 – Set it to automatically detect settings.
This will choose the best proxy setting and make the internet experience smoother.
Try Restarting the DNS Service
Sometimes the errors occur due to a glitch in the DNS service. This needs to be fixed to resolve the error. The following steps will help you to restart the DNS service.
- Step 1 – Press Windows+R on the keypad. This will open the run program.
- Step 2 – Next step is to type services.msc and then click OK. This will launch the service management window.
- Step 3 – Scroll and look for DNS Client.
- Step 4 – Click on the restart option.
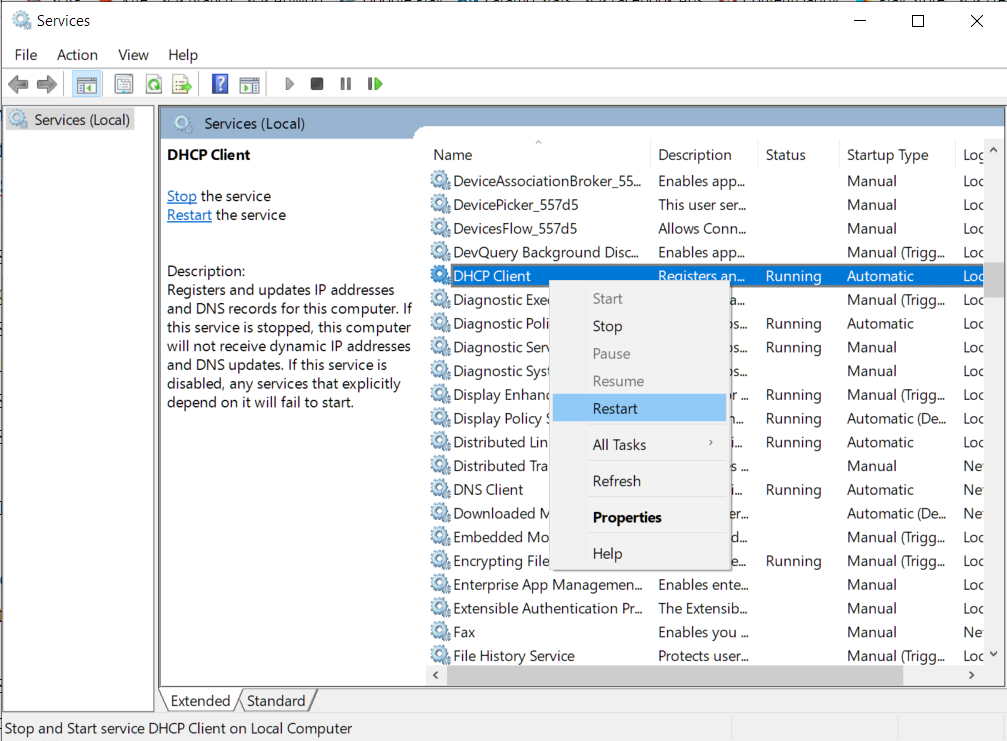
Try Changing IP and DNS Settings
If restarting the DNS services does not work, you can try changing the settings.
- Step 1 – Look for the network icon on the Taskbar and then click on Network and Internet settings.
- Step 2 – You should now click on Change Adapter Settings.
- Step 3 – Next, press right-click on the network adapter. This should be the one through which you have connected your internet.
- Step 4 – Now, from the sub-menu, select Properties.
- Step 5 – Now select Internet Protocol Version 4 and click on properties.
- Step 6 – Select Obtain an IP immediately. Also, click on Obtain DNS server address automatically.
- Step 7 – Click on OK and save the changes.
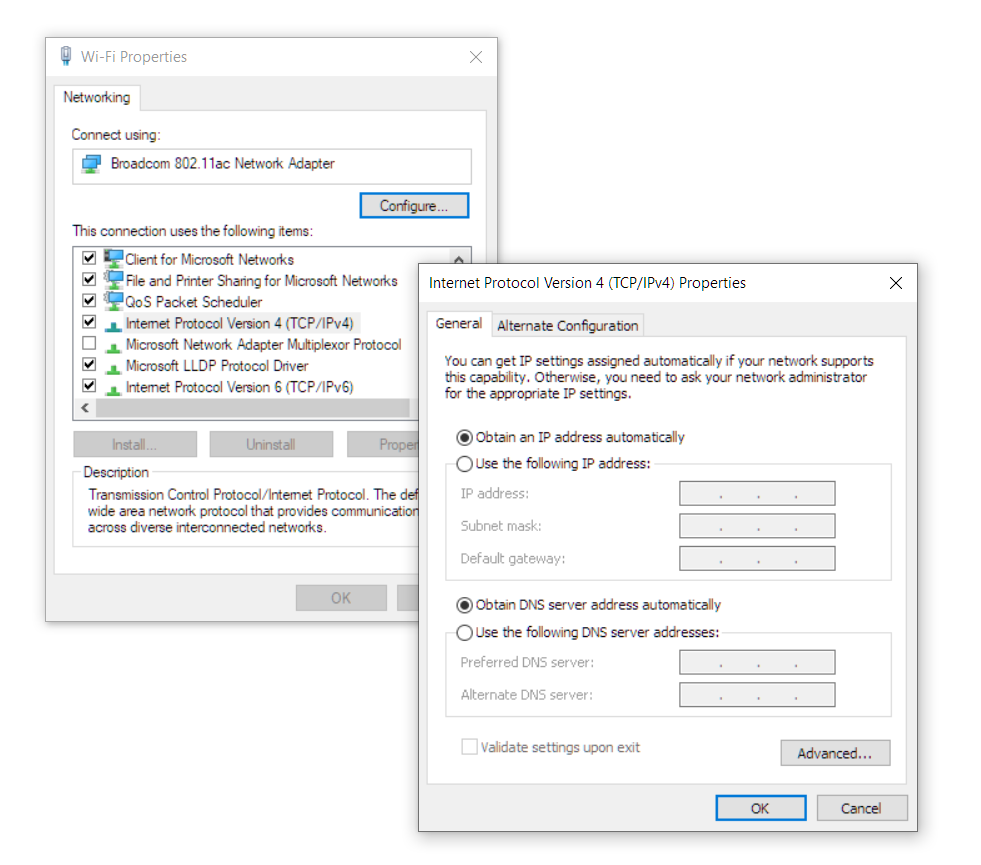
Clear DNS Cache
DNS cache can often redirect you to older IP addresses, which can cause several errors. You can follow these steps to clear the DNS cache to resolve this issue.
- Step 1 – As admin open cmd. Now type ipconfig /flushdns.
- Step 2 – The DNS cache will be flushed after everything is successful.
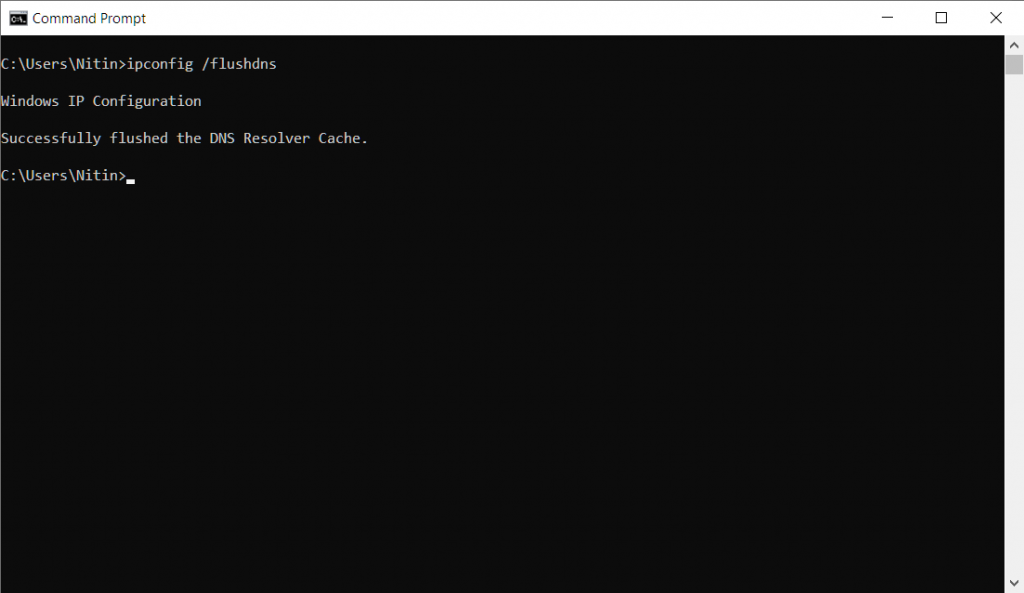
Try Reinstalling the Browser
Sometimes the problems are not caused by the network configurations but by the browser itself. In this case, you can consider uninstalling and then reinstalling the browser. You can do it from the official website.
Make sure that you close all the chrome tabs before and windows before beginning the process. You can follow the following steps to uninstall the browser.
- Step 1 – On the start menu, type Remove program.
- Step 2 – After you see the Add or Remove program option, click on the Open option.
- Step 3 – Search for the browser you want to uninstall and click on Uninstall.
Try Using a VPN
Sometimes the issues arise because there might be an underlying network-related issue. It is quite common and can prevent you from accessing certain websites. In these cases also you will see an error saying the server IP address could not be found. What should be done in such cases?
Network-related issues arise because certain websites prefer specific demographic access. In such a case, try using a reputed VPN. This will allow you to use the website with a limited reach. Using a reputed VPN protects your identity and therefore is harmless.
Summing up
In a world where the number of available websites has increased several folds, the glitches have also increased. “Server IP address could not be found” or “Site can’t be reached” is one of the most commonly occurring errors when it comes to server errors.
It can arise due to problems in network configuration, network-related hardware, and sometimes the browser itself. These errors can make the internet experience dreadful. There may be many reasons for this error and, therefore, a lot of different solutions. It is possible to fix it and make the experience a smooth sail.
Related Posts
- Easy migration to a new system on Windows XP & Windows 7
- Installing Windows 7 on MacBook Air
- Best Video Player For Windows 10 PC
- How To Burn or Rip A CD/DVD In Windows Using Windows Media Player
- How To Combine And Merge Two Word Documents
- Useful shortcuts equivalents on MacBook Air with Windows 7
- How To Delete Files & Folders Using The Windows Command Line (CMD)
- How To Fix Cursor or Mouse Pointer Disappears in Google Chrome Browser
- Service Host SysMain causing high disk or high CPU usage?
- Whats my IP?