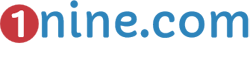How To Use Keyboard Shortcuts To Apply Strikethrough Or Crossout In Word
Formatting a document is very time-consuming. Without the right commands and shortcuts, it could take you more time than usual. Because of this reason, Microsoft Word offers specific shortcuts to different formatting commands.
By using these shortcuts, you can get the work done in half the time. One of the most used formatting options is strikethrough or cross out text. The strikethrough option is used for eradicating errors and many other formatting tasks.
Though formatting is present through the font dialog box, having keyboard shortcuts will make the task much more manageable. For the strikethrough or crossout formatting, you will not find any default keyboard shortcut. However, the best thing is that you can create one on your own.
There are three ways in which you can use keyboard shortcuts to apply strikethrough in Microsoft Word.
What Is A Strikethrough?
Strikethrough is a formatting effect where a text is crossed out with the use of a horizontal line. When you have a strikethrough text, it will appear like this – Strikethrough. The strikethrough effect can be used using different shortcuts or even from the font option in the ribbon.
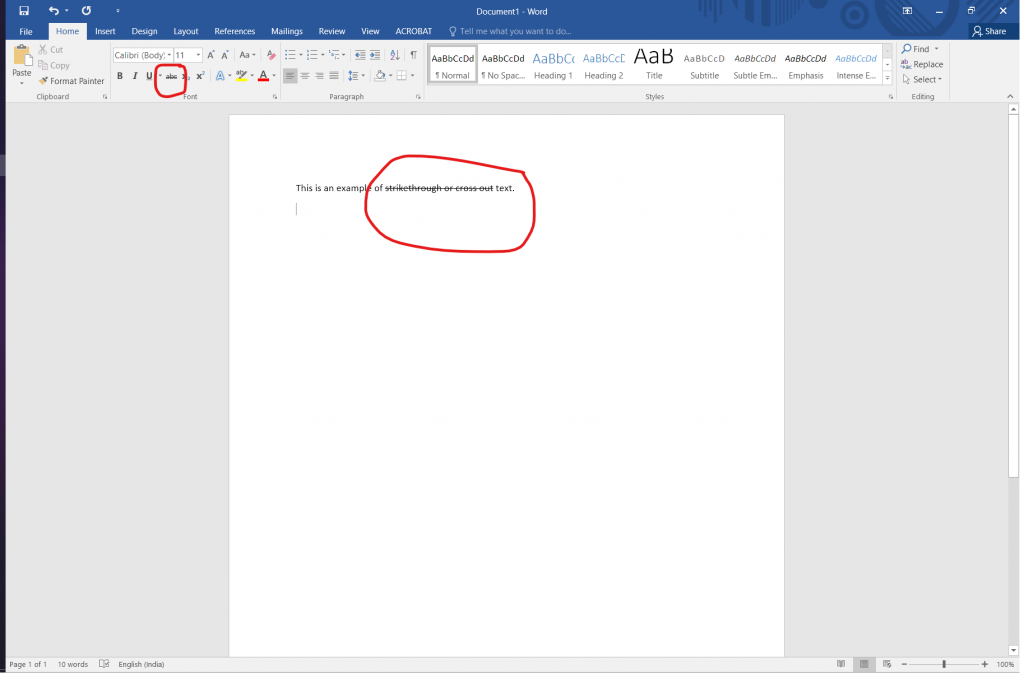
Three Ways to Use Keyboard Shortcuts for Strikethrough Option
Ribbon Guide Shortcuts
In Microsoft Word, the ribbon is located on the top of the window. Here you will find all the toolbars. The ribbon is used to give quick commands for different formatting needs. In the ribbon, you will find the strikethrough option.
Here we are talking about keyboard shortcuts, so you will learn how to use the strikethrough without using your mouse. The first thing that you would have to do is select the text. Now you can select the text using your mouse or even use keyboard shortcuts for this.
To select your text using your keyboard, you will first have to bring your cursor to the word or sentence that you want to use strikethrough on. For selecting a word or sentence, you will have to press Ctrl + Shift + Right/Left Arrow Key.
Using a keyboard to select text can be time-consuming if you are new to it. Many people find it easier to use keyboard shortcuts for all Microsoft Word related tasks. If you find it challenging to use your keyboard, simply select the desired text using your mouse.
You will then have to press Alt + H + 4 to use the strikethrough option. Remember that you will not have to hold these keys down together. You simply hit the Alt key and let go of it, then hit the H key and let go of it and finally hit the four key and let go of it.
This is one of the most accessible shortcuts for the strikethrough option. There is no complicated process, and you may find it relatively easy to remember. Another important thing is that you can use this command both on your desktop or laptop.
Strikethrough Effect (Only for Mac)
The second way to use strikethrough is only for Mac users. Using a strikethrough command for Mac word document is very easy. You will have to press Command + Shift + X. For Mac, you will have to hold down the buttons at the same time. Leaving the buttons will not work.
Customized Strikethrough Effect
Since there are no pre-defined shortcuts for strikethrough in Microsoft Word, you can create one for yourself. These are customized shortcuts and will be different for each user. Here the general process using which you can create the shortcut will be mentioned.
First, you will have to open the Font dialog box in Word. You can do this by clicking the downward arrow in the Font box in the ribbon. However, we will be using keyboard shortcuts for opening the Font dialog box as well.
Option 1 – Works on desktop, may not work on laptop
You will have to click Ctrl + D to open the Font dialog box in your word document. Once the Font dialog box opens, press the Alt + Ctrl keys together. Without leaving these keys, hold down the plus sign on your numeric keypad. You should see the mouse cursor turn into a clover.
One thing to remember is that this shortcut can only be used on your desktop. You cannot set this shortcut on your laptop. Holding the Alt + Ctrl + Plus Sign (+), move your mouse to the strikethrough checkbox.
When you move your mouse cursor for selecting the strikethrough checkbox, the clover may change into the arrow again. This is nothing to be worried about, and you can carry on your process as told here.
As soon as you select the strikethrough checkbox, Word will display a dialog box termed “Customize Keyboard.”. The insertion point will be blinking in the “Press new shortcut key” box. Here you can provide input for the shortcut key that you want to use.
Option 2 – Works on all devices
If the above option doesn’t work, then select Options menu from the File menu. This will bring up the Word Options dialog. In the left pane, select Customize Ribbon. At the bottom of the pane, you will see Keyboard Shorcuts: Customize.
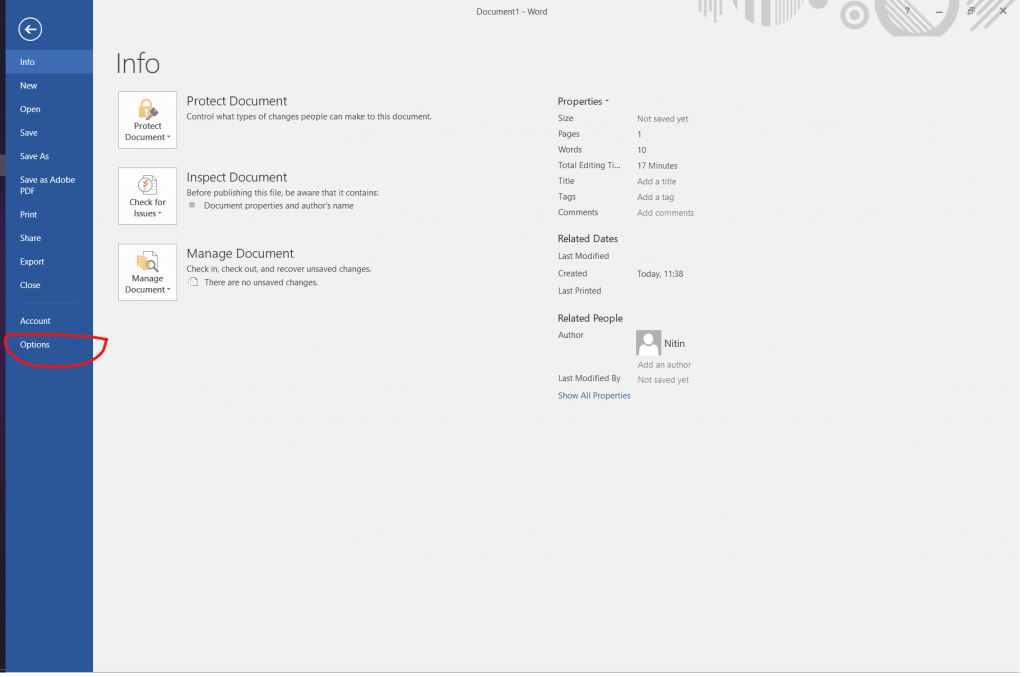
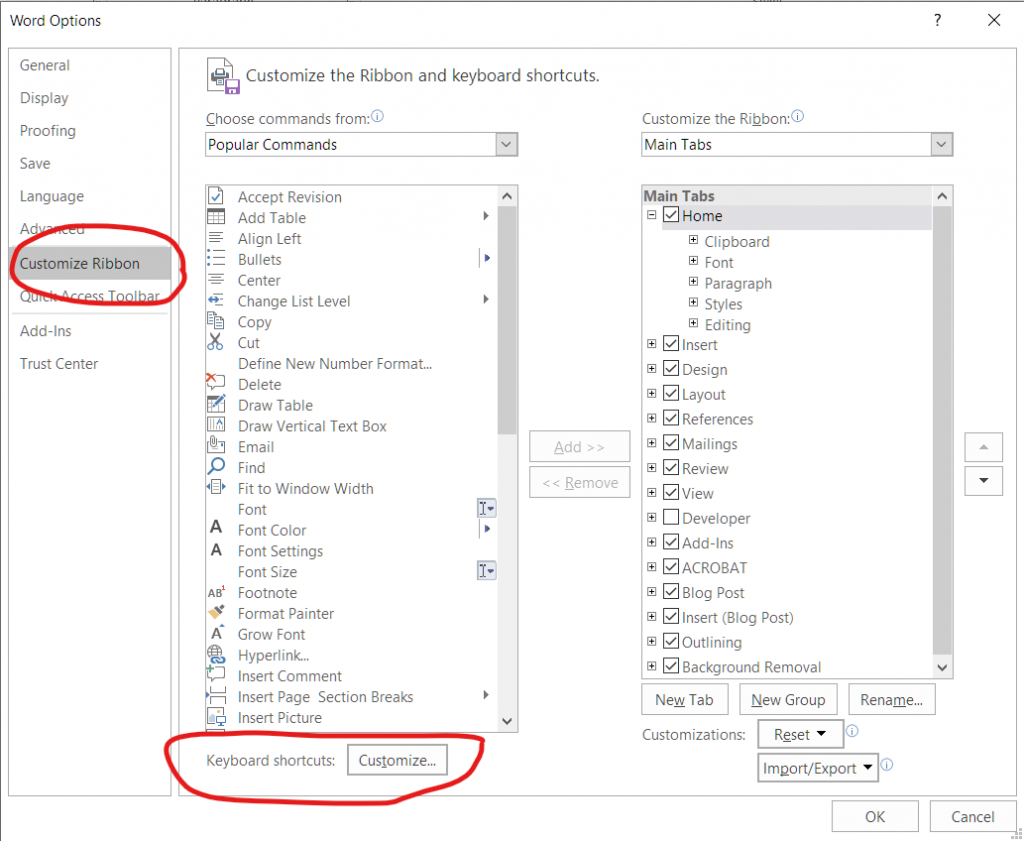
Click on the Customize button to edit keyboard shortcuts for all menu items. Select Home Tab from the categories list, followed by Strikethrough in the Commands list. At this point, you will see the keyboard shortcut for strikethrough in the Current Keys section. By Default, strikethrough does not have any shortcut key assigned. You can assign a new shortcut as per your liking.
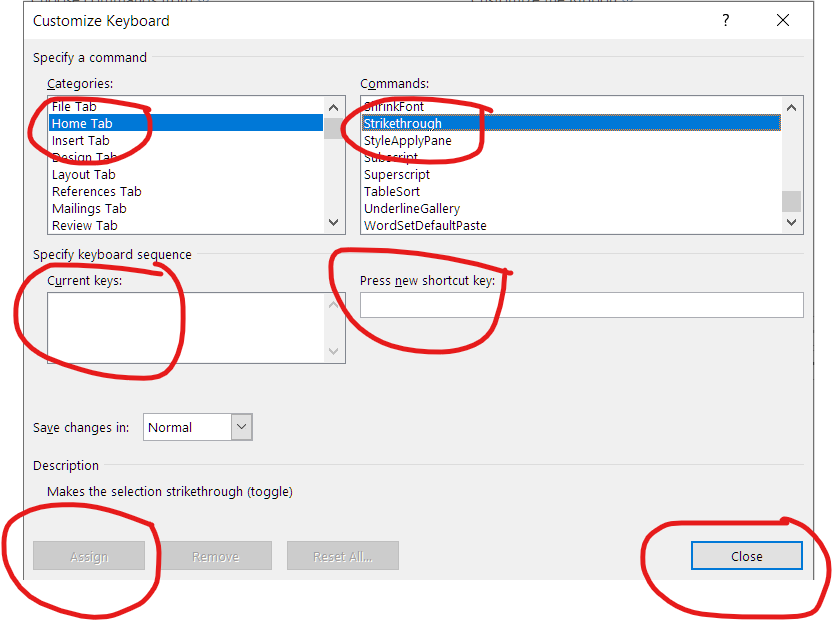
Click on the Press new Shortcut Key edit box, and press any key combination that you would like to use as a shortcut for Strikethrough or cross out text. Click Assign to confirm the shortcut and finally click Close to close the dialog.
To provide this input, you can hold down the key combination that you want. You can use Alt / Ctrl / Shift keys with any other key for the shortcut. If the combination you have given already exists for any other command, Word will notify the same.
You can use other keys to provide a different combination again. You may use the Ctrl + Alt + S or Alt + Shift + S as a combination for the strikethrough shortcut. This is an example since none of these commands are default in Microsoft Word. You can use other combinations as you see fit.
Once Microsoft Word accepts the combination keys you have provided for the shortcut, you can close the “Customize Keyboard” dialog box. Close the Font dialog box by clicking the cancel button. You can now select the text and use the strikethrough keyboard shortcut as and when needed.
Why Do You Use The Strikethrough Command In Microsoft Word?
Before the emergence of technology, mistakes made on handwritten notes were struck off using a single or double horizontal line. People were always told to make a clear strike so that there are no scribbles on the page.
Marking Errors
What do you do when similar errors happen in your word document file? For Microsoft Word, you can use the strikethrough option to cross out the mistakes you have made. You can use strikethrough to show the text that needs to be removed.
When you see the strikethrough formatting in any document, you will know that the struck text is not right. The strikethrough formatting is related to the Track Changes feature in a word document.
When you use the Track Changes feature, you will see certain words or sentences being struck through. These are the ones that have been deleted due to some error. It can be something as simple as a full stop.
Ironic Expression
Another use of strikethrough is that it can be used to show an iconic expression. Many writers use this formatting to say things without actually saying them. This means that they can write something and strike them out, stating that they did not mean the said sentence or word.
For example, ‘I think that is a very annoying funny piece of writing.’ Here the word annoying has been stroked out and replaced by the Word funny. This means that the writer is trying to say that the writeup seemed annoying, but is rather funny.
You may find this used on different articles or blogs, where a lighter topic has been touched upon. This is a written equivalent of mumbling something under the breath that you do not want to say aloud.
The particular style of usage is not done for any serious topics. You will only find this used in topics that are written to create a fun or easy atmosphere.
Correcting Facts
Strikethrough is also used for editing documents and for replacing them with correct facts. You may see many serious articles where the strikethrough option has been used. This is done to eradicate the facts that were previously written. It may be the case of erroneous factual data or updates in the information.
You cannot upload any incorrect facts on the internet. That would be misleading for the readers. Hence, writers try to keep themselves as updated as possible.
Deleting Strikethrough Text Formatting
Just like you apply the strikethrough formatting, you can also delete it quickly. When you use the strikethrough feature by using the Alt + H + 4 commands, you will need to remove it using the same as well. In essence, it acts as a toggle shortcut for strikethrough.
If you feel that the text you have struck through was by mistake, you can delete the strikethrough. You can also use other similar commands to remove the strikethrough feature.
In case you are not comfortable using the shortcuts, you can use the Font dialog box to do so. You can do the same for Track Changes as well. In this, you will have to accept the changes or remove the made changes to remove the strikethrough from the document in which you were making changes.
Double Strikethrough Feature
The double strikethrough feature is similar to the strikethrough feature. However, these two lines are used to strike the text instead of just one. The usage of the double strikethrough is much lower than the strikethrough.
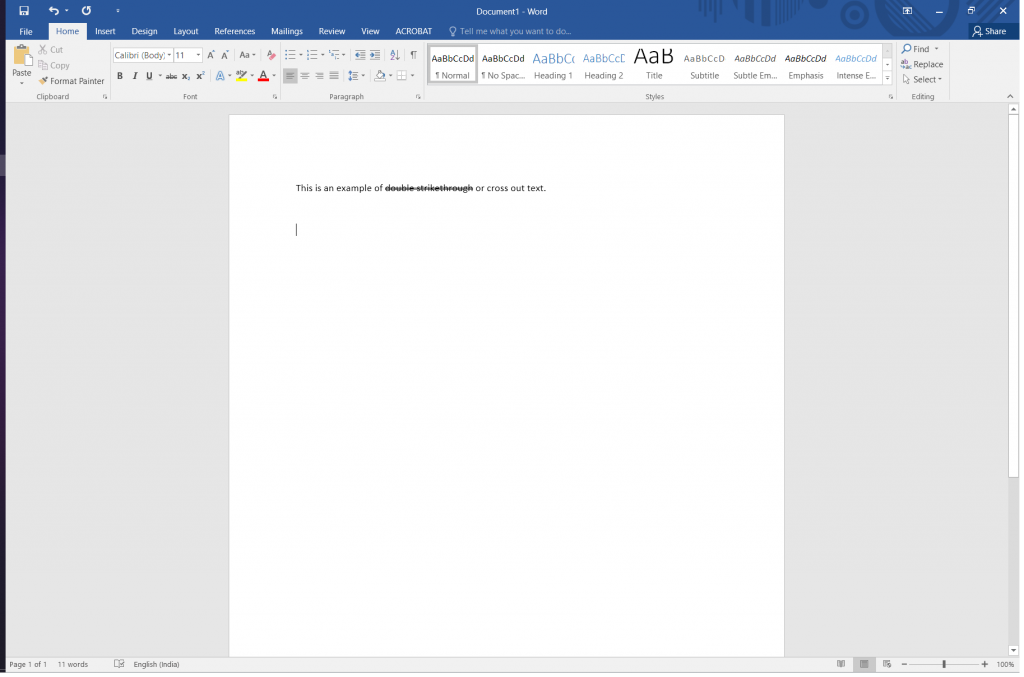
You may find them in legal or some professional documents where you need to make wording changes. Besides the wording changes, you can also find the individual’s initials who are making the changes.
The double strikethrough is generally not used in regular word documents or articles. You can use the strikethrough feature for the changes that you need to make in your word document.
Making Strikethrough of a Different Color in Word
The primary color of a strikethrough is black since the text in a document is mostly written in black. You can modify the color of the strikethrough by changing the text color. If you want the text color and the strikethrough color to be different from each other, then the process will be different.
Here you will have to first draw the line and then put the line over the selected text. The line will be drawn using a different command than the strikethrough. You can choose the thickness and color of the line according to your requirement.
First, you will have to click on the toolbar’s Insert option and then click on Shapes. Select the Line shape from this option. Bring your cursor before the text which you want to strikethrough.

You will have to use your mouse for this since there are no keyboard shortcuts. Pressing the mouse’s left key, drag it over the needed text so that a line is drawn. You can draw the line over one word or a whole sentence or paragraph.
Click on the drawn line, which will open a Drawing Tools option. Here press the button More and then select the color that you want the strikethrough in.
For example, your text is in black and you want the strikethrough to be red, then the result will be as shown in the image below.
If you want to remove the strikethrough, you will just have to select the line and press delete.
Changing Style of Strikethrough Lines
When you use the strikethrough option from the Format option, you will have the same text and line color along with a simple horizontal line. You already know how to change the color of the line from the text.
Following the same steps, you can change the style of the strikethrough as well. Once you have struck the line using the steps mentioned above, select it and go to the Drawing Tools options.
Press on the downward-facing arrow in the Shape Styles section, which will open a dialog box. From here, you can choose the kind of dash you want. You can also increase or decrease the thickness of the line from here.
If you need unique kinds of lines for a particular document, then you can find a suitable one from here.
Related Posts
- Useful shortcuts equivalents on MacBook Air with Windows 7
- How To Fix “Server IP Address Could Not Be Found”
- How To Fix Cursor or Mouse Pointer Disappears in Google Chrome Browser
- How To Fix The “This Site Can’t Be Reached” Error In Google Chrome – Windows/Mac/Linux
- Installing Windows 7 on MacBook Air
- How to Factory Reset a Toshiba Laptop Yourself
- Easy migration to a new system on Windows XP & Windows 7
- How to Enable Dark Mode/Light Theme in Chrome
- Whats my IP?
- Service Host SysMain causing high disk or high CPU usage?