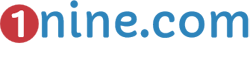How To Fix Cursor or Mouse Pointer Disappears in Google Chrome Browser
A prominent part of our day is spent while surfing and browsing the internet. It has become the daily routine of our life, but what if your cursor or mouse pointer out of nowhere disappears while surfing? It is so frustrating when suddenly your cursor on the screen vanishes, and you are left with nothing but your web page. Recently, it has become a generic issue faced by a lot of people.
This is more annoying when you come to know that the cursor disappears in chrome. This means the problem of the disappearance of the cursor occurs only when you are trying to surf through Google Chrome.
While you use other applications and software on your device, the mouse pointer is fit and fine. Today, almost every person uses Google Chrome to satisfy their surfing cravings. Therefore, it is a much-known problem, and all are in search of its solution.
In case you are one among them and are in quest of a resolution to the problem of cursor not showing in chrome, you have hopped on the right article. We are going to present a few solutions to this widespread issue. Read on and find the one best suited for your device.
Why Cursor Disappears In Google Chrome?
The main reason for this disappearance of the cursor is the automatic hardware acceleration feature of the chrome. This trait of Google Chrome enables smoother browsing. It often frees up the CPU of the system from a lot of different tasks, thus making your system more fast and efficient. Though it makes your device swift and quick, it also creates the issue of cursor disappearance on Chrome.
Apart from this basic reason, some other causes like stored up caches, outdated mouse drivers, and corrupt files can cause the cursor to disappear while using Google Chrome. Google needs to fix this bug as early as possible.
What Is The Solution For The Disappearance Of The Cursor In Google Chrome?
Different people use different operating systems in their devices. Almost every operating system supports Google Chrome. So, this becomes an issue that needs to be solved separately for each operating system. We will be providing the solutions for two majorly used operating systems.
Before going to the solutions, we must understand the fact that these are only temporary solutions, and Google needs to work on this in order to fix this bug.
Now we should directly jump to the solutions. Let us go on to the resolutions one by one for each operating system.
Microsoft Windows
This is the most popular group of different graphical operating systems, all of which are developed by Microsoft. It includes generally used operating systems like Windows 10, Windows 7, Windows 8, and Windows Vista.
Since it is the most commonly used operating system, many of you must be belonging to this category. You don’t have to worry at all because we have a lot of different solutions to try for them who fall under this class.
Basic keyboard commands to use when cursor disappears in chrome
Since your cursor will not be working, you will be required to follow the steps by using your keyboard. So, kindly go through a few of the below mentioned keyboard shortcuts that will help you to work on your device without using a mouse. These are basic keyboard commands provided to you for making your task easy and smooth.
- Alt+Tab Key – To move from one window to another.
- Arrow keys – To navigate up, down, right, and left.
- Enter Key – To select an option.
- Shift+F10 – To right-click on any option.
- Alt+F4 Keys – To close/open a window.
- Ctrl+Shift+Esc Keys – To open task manager.
- Ctrl+Esc Keys – To open the Start menu.
- Ctrl+A – To select all the options.
- Win+I – To open settings.
Even when your cursor or mouse pointer is working fantastic, use these keyboard shortcuts to make your life easy. Try them frequently even after successfully defeating this cursor disappearance issue to increase your efficiency.
Methods to fix cursor disappearance in Windows
Here are different methods to rectify the situation where the cursor disappears in chrome for windows users.
Method 1 – End Chrome from Task Manager and restart.
Sometimes when the cursor disappears in chrome, this is the best and easy solution to bring it back. This method could temporarily display the cursor on the screen, and occasionally it will again disappear.
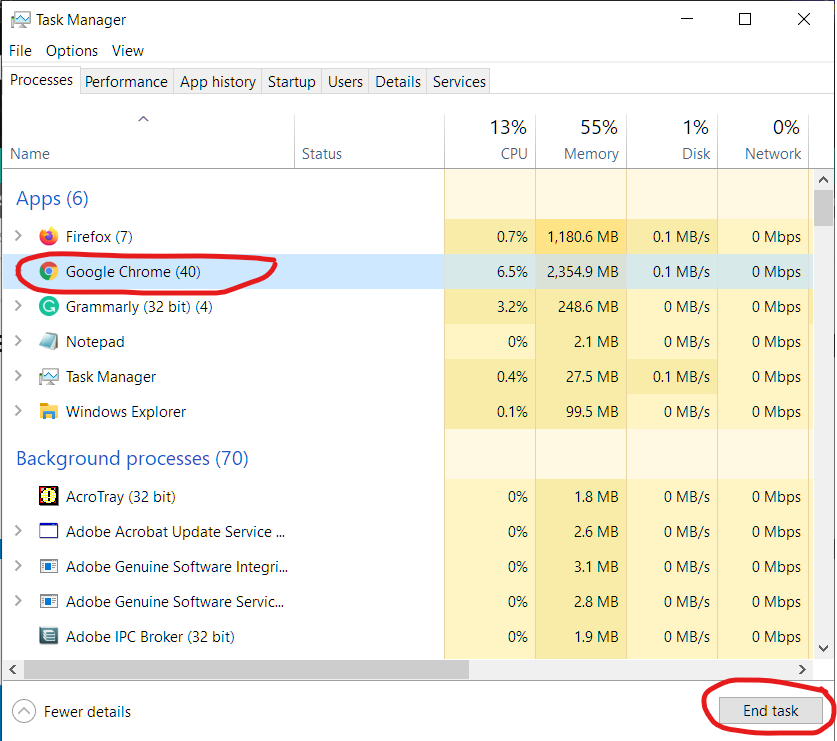
- Open the Task Manager. Go to the Start menu and enter Task Manager. Then, press enter. (You can also press Ctrl+Shift+Esc on the keyboard together to directly open the task manager.)
- A dialog box will appear on the screen. Select Google Chrome by using arrow keys.
- Now, press the End Task button at the end of the box. This will end all the Google Chrome processes, even the one running in the background.
- Reopen your Chrome browser, and you are good to go with the cursor on the screen.
Method 2 – Disable Hardware Acceleration and restart
Hardware acceleration is a feature of chrome to enhance the functioning of the browser. It also impacts the keyboard, touch screen display, and trackpad. So, there is a bigger chance that this might be the solution to your problem.
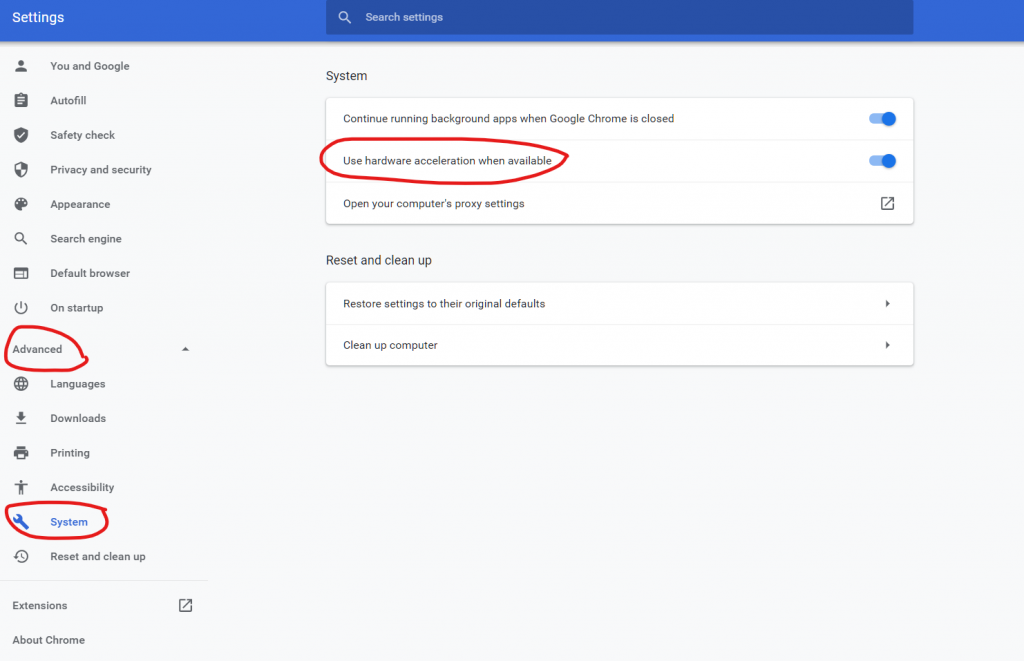
- Open Google Chrome and then click on the three vertical dots on the browser’s upper right corner.
- Select the Settings options using the arrow keys.
- Now, scroll down and stop at Advanced Settings.
- Go to the System section under Advanced Settings, and toggle the option Use hardware acceleration when available. If your option is already enabled, disable it first and vice versa.
- Now, re-launch your computer, and the problem that the cursor disappears in Chrome will be resolved.
Though you can try enabling/disabling this option as per your requirements, it is advised to keep it because it helps to maintain smooth functioning.
Method 3 – Update your Chrome browser
Sometimes cursor disappears in Chrome when you have an outdated version of the Goole Chrome. So, updating the browser to the latest version might help in resolving this issue of the cursor.
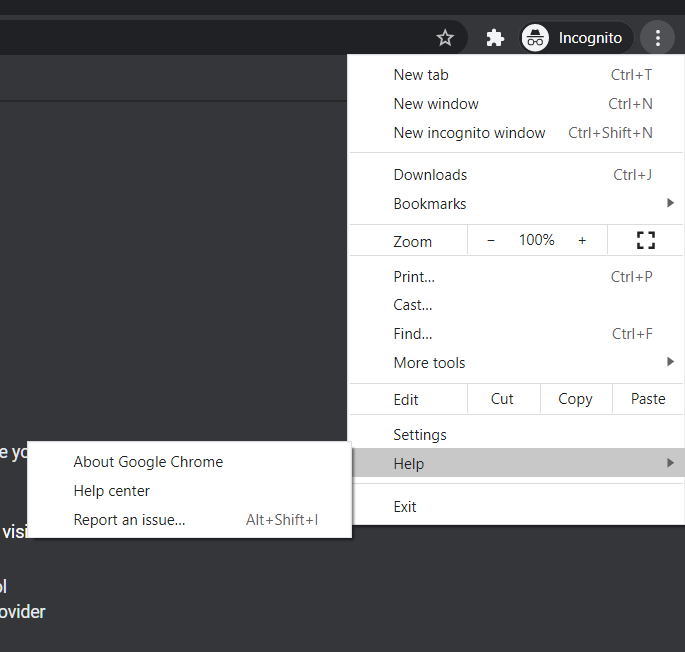
- Open Google Chrome, and navigate to the three vertical dots at the upper right corner of the chrome, in the same manner as you did in the second method.
- Now scroll down and halt at the Help option.
- Select the About Google Chrome option with the use of arrow keys.
- If your chrome is outdated, it will display an option to update. Now, click on that option to Update your browser.
This might solve the issue, and the cursor might appear on your screen. Also, keep in mind that if your browser is already up to date, then no option to upgrade the system will be displayed. In that case, this method will be of no use to you when the cursor disappears in Chrome. You can try other methods to get the solution.
Method 4 – Restart using Chrome://restart command
This method is similar to the first method, where we re-launched Google Chrome using the Task Manager. Only the difference is that this approach is an easy and less tiring version of the earlier procedure. Save all your edits in the browser before going for this method as and when the cursor disappears in Chrome.
- Hit the Chrome: //restart command in the browser URL.
- Now, this will automatically restart the Chrome browser without doing any other task.
Once your Chrome is re-launched, you will be able to see the cursor again. This might work properly for some hours, and again it may vanish. You will have to repeat the process to bring back the mouse pointer.
Method 5 – Update your mouse drivers
Often, the inbuilt mouse and keyboard drivers on your system become outdated. This can also be a reason for a condition where the cursor disappears in chrome. To update the mouse drivers, you will have to follow some steps as mentioned below.
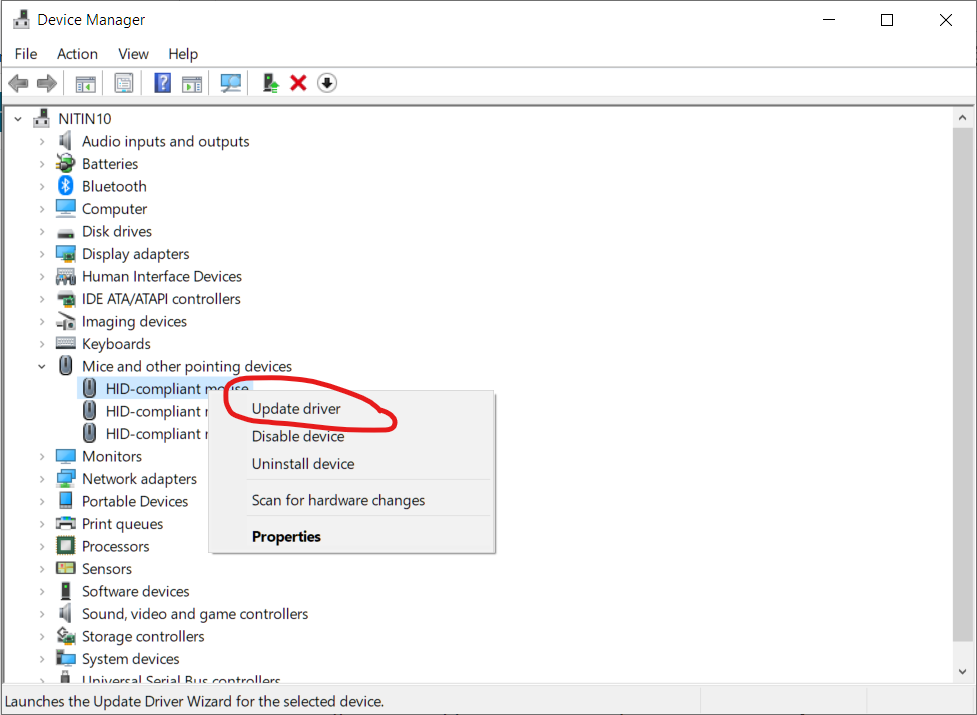
- Go to the Start Menu and enter Device Manager to open this manager. (You can also press Ctrl+Esc or Win+S to open the start menu by using the keyboard and then type the same as stated above.)
- Now, scroll down to Mice and other pointing devices in the dialog box. You will have to open the drop-down menu. Use the right arrow key to expand the selection.
- Once the drop-down is expanded, identify and select your mouse from there and press Enter.
- A dialog box will appear with some options. Select the Update Driver option using arrow keys, and press Enter.
- It might be possible that your drive is already updated, and there is no option to update it. In that situation, you should first select the Disable Drive option and exit the drive manager.
- Next, you should again follow all the steps and this time, select the Enable Drive option.
Updating your mouse driver or enabling/disabling can eliminate this problem where the cursor disappears in Chrome. You may try this option twice or thrice to bring back your mouse pointer.
Mac OS
This is the primary operating system for Apple’s Mac Computers. Different operating systems are developed and marketed under this OS by Apple Inc. Google Chrome can be downloaded by any Mac user only if they have OS X Yosemite 10.10 or later in their system.
So, very few Mac users face this issue when the cursor disappears in Chrome. Still, don’t fret out if you fall under this rare category as we have some solutions for you as well.
Methods to fix cursor disappearance in Mac OS
Go through these methods if you run Google Chrome in Mac operating system, and your cursor disappears in chrome.
Method 1 – System Preferences
Apple’s Mac computers consist of various system preferences that can be explored to find solutions to different problems that your Mac might encounter occasionally. Some of those preferences are noted here to resolve an issue where your cursor disappears in Chrome while you are browsing.
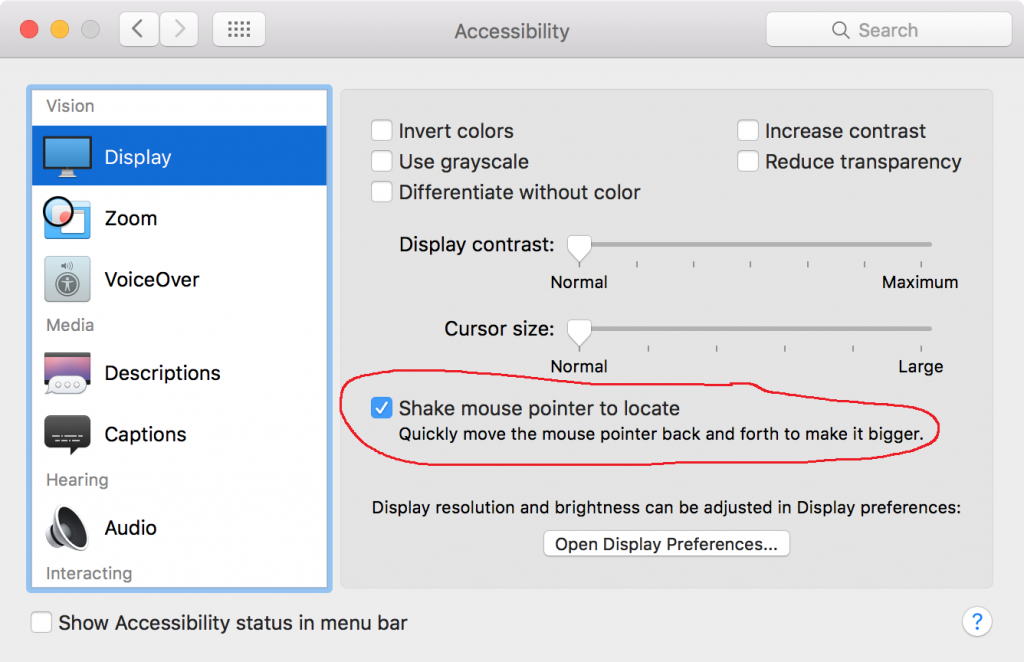
- Go to System Preferences and hit the Accessibility option. Now, select the Zoom button and click on the More options switch. Here, you will have to enable the temporary zoom option. This can also be done by simply pressing Ctrl + Option on your keyboard. Your cursor will reappear on your screen.
- The next option is to turn on the Shake mouse pointer to locate option. This option is available in the same System Preferences dialogue box under the Display button. Once you turn on this, most probably, your mouse pointer will come back.
You can launch System Preferences through the keyboard as well. Press Command + Spacebar to bring up the spotlight and type system preferences to open it.
Method 2 – Reset NVRAM
This is an option to try when your Mac faces some issues and is not operating effectively. When the cursor disappears in chrome while you were browsing, resetting your NVRAM can help to bring back the mouse pointer on the screen.
You will have to follow the below-mentioned steps to reset NVRAM.
- First, turn off your Mac.
- Now, press the power button and turn it on.
- Once you hear the start-up sound, press and hold the Command+Option+P+R keys until your PC restarts again.
When Nothing Works
In case you have gone through all the methods and have tried each one of them, but still, your cursor disappears in chrome while you are surfing, the only option left is to change your browsing software. Use Microsoft’s Edge browser or Safari. There is no significant difference. They offer almost the same features as Google Chrome does.
Summing It Up
All the solutions provided above for dealing with the situation when your cursor disappears in chrome are going to help you temporarily, so Google technicians should undoubtedly find a permanent solution for this. Until this bug is fixed eternally, we hope these methods will help you if ever your computer encounters a case where the cursor disappears in chrome while you are pleasantly browsing through your favorite sites.
Related Posts
- Useful shortcuts equivalents on MacBook Air with Windows 7
- How To Use Keyboard Shortcuts To Apply Strikethrough Or Crossout In Word
- Installing Windows 7 on MacBook Air
- How To Fix “Server IP Address Could Not Be Found”
- How to Factory Reset a Toshiba Laptop Yourself
- How To Delete Files & Folders Using The Windows Command Line (CMD)
- How To Fix The “This Site Can’t Be Reached” Error In Google Chrome – Windows/Mac/Linux
- Slow bootup in MacBook Air, Windows & Bootcamp
- Automatically clean browser history
- Whats my IP?