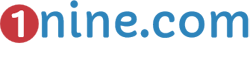How To Fix The “This Site Can’t Be Reached” Error In Google Chrome – Windows/Mac/Linux
Internet – something we cannot imagine our lives without. It holds a lot of value in our lives. From earning bread and butter to connecting with family miles away, it is deeply integrated with our lives to just random surfing. While most of you are well-versed in the internet’s functioning and using web browsers, you might’ve stumbled across numerous errors.
What are these errors? And why do they even pop up? What can be done to fix them? You may have experienced that sometimes when you try to open a website, an unexpected error occurs. You probably must’ve ignored this situation by simply closing the web browser page or even opening a different website.
If you are an experienced user of Google Chrome, you may be all too familiar with the occasional “This site can’t be reached” error. This error is likely to pop up on your computer screen when a website takes a tad bit longer to respond, or when it’s down, or even when there’s an internet connection issue.
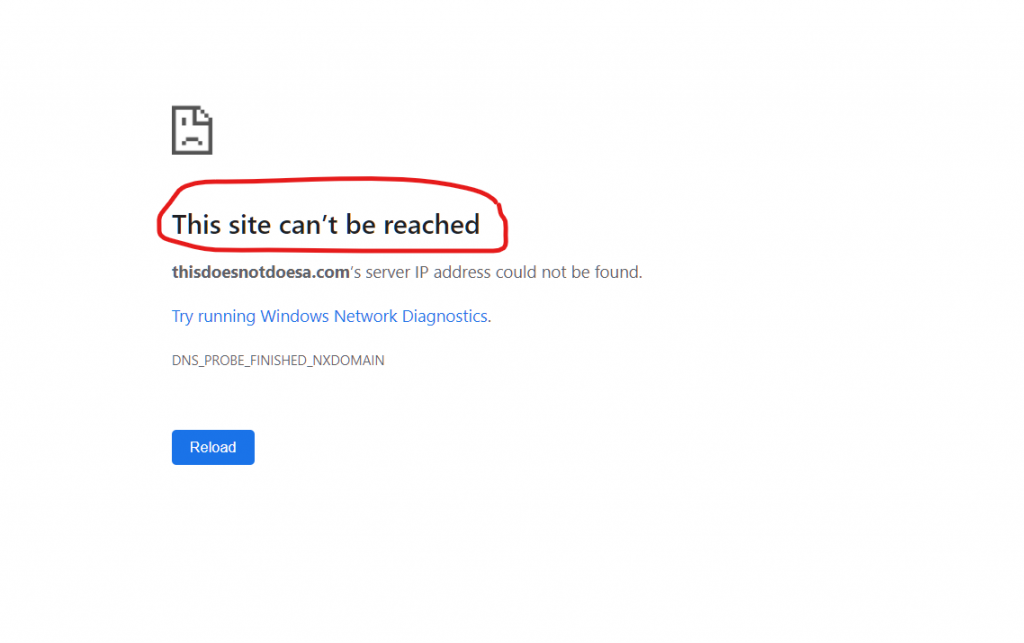
This article will walk you through different types of errors that you might find while loading a web page and how to fix them. Instead of frantically closing and reopening webpages, you can efficiently respond to these errors.
This article will guide you to distinguish between common errors and fix them on your Windows device. The same fixes will work on Mac OS and Linux as well, just that, the steps or commands to achieve the same may be different.
What Can It Mean When “This Site Can’t Be Reach” Error Pops Up
In case you’re pondering, “what exactly does it mean when it shows that error”? Well, exactly what it reads, the website address that you’re trying to access can’t be reached. A very obvious and common reason that this might occur can be due to a typing error. If you have made a typo or spelling mistake while entering the website’s address, it will not upload.
This cannot be the case every time. There can be a different underlying problem that might be happening with your DNS. What is a DNS, and how can this issue be fixed? Read ahead to know about it.
What Is DNS?
You might not have heard about DNS earlier, but now is a good time for you to learn about it. DNS stands for Domain Name System. It is what makes the internet function. As you already know, the internet as we know it consists of numerous domains and websites. These are placed within interlinked servers.
Each server has its IP address used to locate it over the internet and request webpages and other content. Their individualistic domain names usually refer to domains.
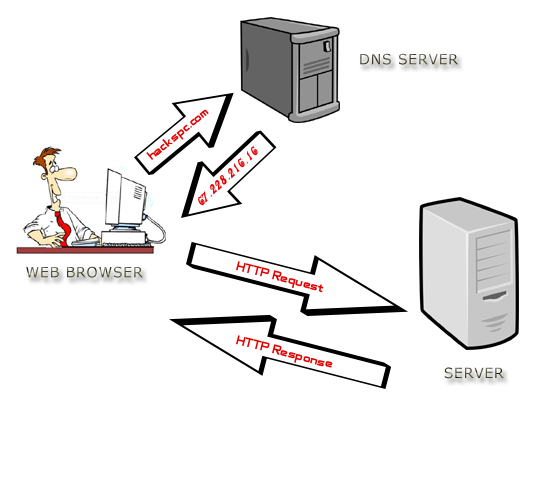
For instance, 1nine.com is a domain name. However, our computers and the underlying networking technology requires a numeric address, called the IP address, to connect to the server. A DNS server links this gap by translating the domain names into IP addresses.
So, an error in the DNS means that there was an error while looking up the IP address of a domain you want to access.
What Are DNS Errors?
Whenever your browser tries to reach a website, it also tries to request the same website’s IP address from the DNS server. As the DNS lookups are a precursor for all website visits, a DNS error can usually indicate that there might be connectivity issues.
Every network configuration asks for mostly two DNS servers, namely the primary server and the backup server – in case the primary server doesn’t work. However, a DNS error could likely happen due to multiple DNS server issues or failures.
A DNS error can hinder you from reaching the website you want to look at and affect your browsing speed.
If a domain’s IP address cannot be resolved using the DNS server, you might see “ERR_NAME_NOT_RESOLVED” message and if the resolved IP address is not reachable then you may see “err_address_unreachable” message.
How Can DNS Impact Your Browsing Speed?
The DNS lookups take place simultaneously while you browse on the internet. Thus, the speed of these lookups can impact how fast you can browse. In case a primary DNS doesn’t work or fails, all your lookups head to the secondary DNS servers.
This can significantly lower your internet speed as every DNS lookup will need to wait for the primary DNS time to run out.
Why Does “This Site Can’t Be Reached” Error Occur And When Does It Happen?
One of the biggest reasons for the annoying “This site can’t be reached” message has to be due to a failure in the DNS lookup. As explained earlier, DNS is responsible for translating the name of the website dome to the internet protocol address (IP address).
You can expect a DNS lookup failure when there is a case of misconfiguration in the DNS address. This means that the DNS client of your Windows is not functioning. You must know that while this is one of the foremost reasons for receiving the dreadful error, it is not the only one.
The other popular reasons why you might be getting the infamous “This site can’t be reached” error may also be in the following cases:
- It could be that the Google Chrome browser might not be having up-to-date settings or could be having a cookie corruption issue.
- Your Wi-Fi network connection might be in dire need of repair.
- Your Wi-Fi router/adapter is worn out.
- The anti-virus software in your desktop could be blocking the site you’re trying to reach
- It could be that the cache for your DNS isn’t valid.
How To Fix “This Site Can’t Be Reached” Error In Google Chrome
So, you’ve gone through the possible reasons why you have to deal with this error and when it occurs. It is now time to take action and fix this issue. Given below are seven easy methods by which you can fix this error in your Google Chrome.
Try to clean the browser cache
If you want an easy and quick way to say goodbye to the “this site cannot be reached” error in Google chrome – just clean your browser cache. By trying this, you can see if the problem is arising because of cookie files being corrupted.
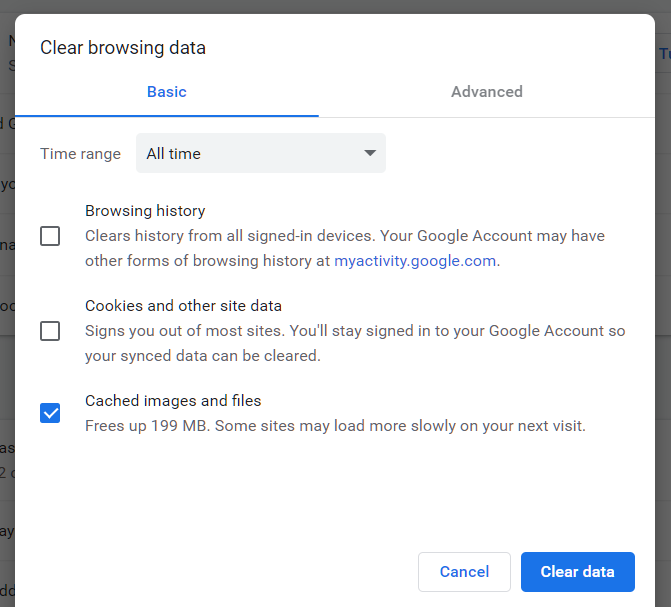
A lot of times, your Google Chrome browser will show you the error pages in the cache in place of your website results. You can tackle this issue by cleaning up your browser’s history.
To clean your browser’s history, follow the given steps:
- Firstly, fire up the chrome browser on your desktop or laptop, and click on the three dots present in the top right corner of your chrome browser. After this, you need to click on the “more tool” from the list of options and clean your browsing data. This can also be triggered by pressing CTRL+SHIFT+DEL when you open your chrome browser.
- A settings window will pop-up, wherein from the time range menu, you will need to select “all-time” for your time range and hence proceed to clean out your history, cookies, as well cached images using the clear data option. You might be required to tick all these options if they aren’t selected already.
- After you’ve done this, you can try to reload the website you wanted to reach to see if the issue has been cleared or not.
Try to reset the browser
If the first step did not work for you, you could try your luck by resetting your Google Chrome browser or repair Google Chrome browser. It can be possible that the error is coming due to problems in your browser’s extensions or settings. You can reset your browser to stop such issues and the error from popping up.
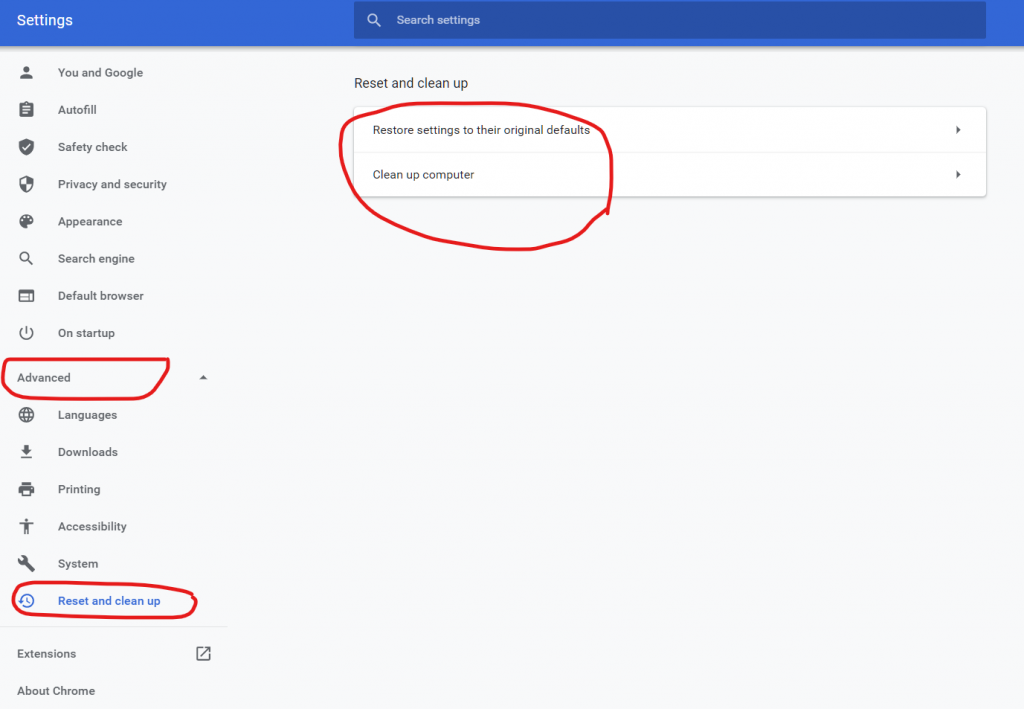
- Simply open your chrome and tap on the menu icon given on the top right corner. By clicking on the three dots, you need to choose the option of settings.
- After this, the setting menu should open up. You’ll need to scroll at the bottom from the menu and click at the “advanced tab.”
- Now you’ll need to go down inside the advanced menu and click on the “reset and clean-up” section. You need to select to restore your default settings and press the reset settings.
- Once you’ve done this, try again to reload the website you’re trying to reach for any progress.
Try to restart your DNS client
The next thing to try is to fix the DNS client by starting it again. You can do so with the following steps:
- You need to open your “Run Module” for which you’ll need to press on “Start” and “R” on the keyword, or you can type in “Run” in the search bar, which is there in your start menu.
- You’ll have to type “services.msc” inside the run module.
- Post this, a list of services will open. You must go through the list and find the DNS Client. After this, you need to mouse click on the restart button.
- You can reload your chrome browser and check if the issue persists.
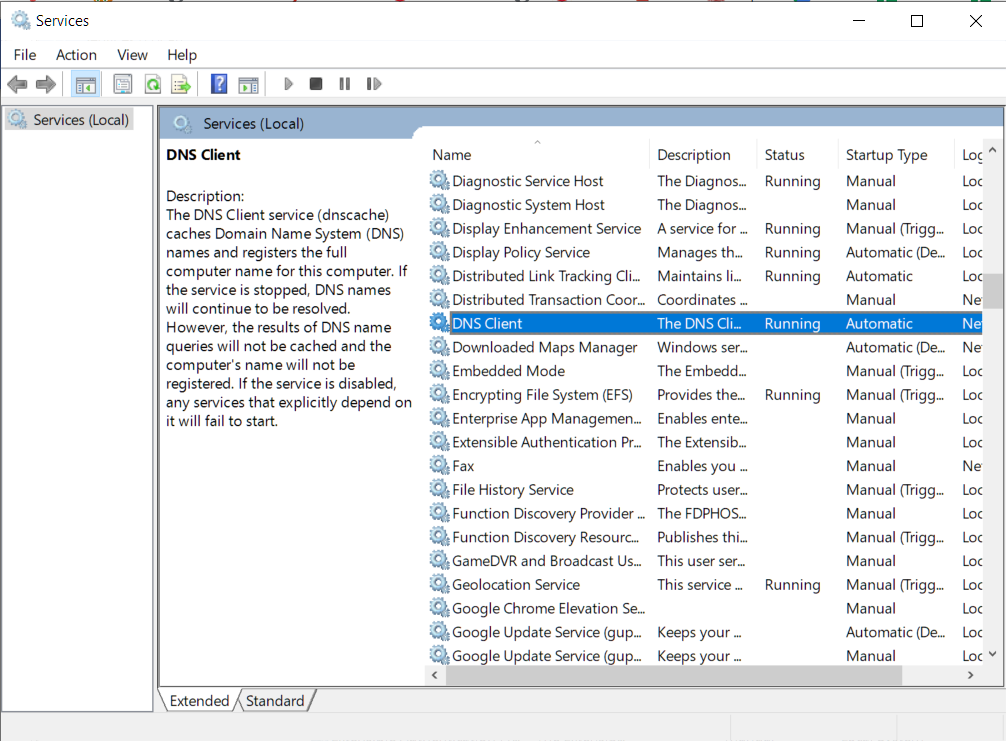
Try to use a different DNS server
You might be able to fix the error by changing your DNS servers that you use to surf the internet. You should always use a different DNS address when you feel your internet is working slow. Here’s how you can do it:
- Open the Task Manager and find the icon for the network. You need to click on it and select the “Open Network and Sharing Center” option.
- Next, you should click on the option that opens the “Properties of the internet network” of your current one.
- Now, you need to manually set your DNS server from the TCP IPv4 section to Google’s DNS. For Google’s DNS, the following at the servers:
- Primary server – 8.8.8.8
- Secondary server – 8.8.4.4
Finally, set these and press on “Ok” and see if the issue persists.
Try to remove caches of the old DNS
Often, when your DNS cache becomes invalid, it gives rise to the “This site cant be reached” issue. To tackle this, you’ll need to remove the older DNS caches. After this, you’ll need to update to the right IP address. To do so, follow these steps:
- Start by launching the “Command Module” by merely putting in “cmd” in your desktop’s search option. You’ll need to right-click over it and proceed to “Run as an administrator.”
- Once that is set up, you should enter the command “ipconfig /flushdns”
- Next, a message saying “Flushed the DNS resolver cache” will pop on your screen after your command was run successfully.
Finally, restart your desktop/device to check the progress made.
Time to reset the address for IP/TCP
If nothing works, you might want to further your attempts by trying to reset your IP configuration. To do this, follow these steps:
- You’ll need to run your “Command Module” again by typing in “cmd” in the desktop’s search bar. After you right-click over it, you need to “Run it as administrator.”
- After this, you’ll need to type and execute the given commands:
ipconfig /release
ipconfig /all
ipconfig /flushdns
ipconfig /renew
netsh int ip reset
netsh winsock resetWhen you have put in the above commands and run it, follow it up by restarting your desktop/device.
Try to Troubleshoot the Windows Network
Lastly, to do away with the “This site can’t be reached” Chrome error once and for all, try to run your network troubleshooting program. By doing so, you’ll be able to correct the issues with your Wi-Fi connection. Try the following steps:
- Go to your desktop’s start menu and type “Run” in the search bar. This should open your “Run Program Module.”
- Next up, type in “ncpa.cpl” in your run program for you to access your network connection option.
- You’ll have to look for your Wi-Fi connection from the network connection window and then right-click over it. Open up the “Diagnose” option.
- You’ll need to wait for some time for the troubleshooting program to run its course. If it finds a problem like so – “DHCP is not enabled for wireless network connection,” then quickly repair this issue.
- You can click over the “Try these repairs as an administrator” option. For the coming prompt, you should be able to apply this fix.
Finally, try to reboot your desktop to see if the error has vanished.
Other Alternatives To Fix The Error
If none of the above tips work for you, you don’t have to lose hope. You can also try to do the following to remove the persisting errors:
- Try to reinstall the network driver
- You can update the drivers of the wireless adaptors
- Quickly restart your router
- Finally, try to reinstall your Chrome browser
Other Common Kinds Of Error While Loading Webpages
While you might be annoyed by encountering the infamous “This site can’t be reached” error, it is not the one type of error. If you are a frequent and regular user of the internet, then you might have also run into some of these other common errors:
Certificate errors
This is a type of security certificate error that points to an issue with the HTTPS encryption. You are likely to come across this issue when you connect to a website with HTTPS.
It shows that you might not be connecting to a legitimate website. This could also mean that the website you’re trying for has failed to renew its SSL certificate.
404 error
This is a common and popular error while looking up webpages. The error “404 not found” means that the page you’re reaching doesn’t exist. You could’ve mistyped the webpage’s name, or the website has been removed from the web.
Phishing warnings
If you’re a Google Chrome user, you might get this error for specific dangerous webpages. Your browser saves you from opening webpages that might contain dangerous websites.
Unable to connect errors
This error means that the browser had contacted its DNS server and identified the website. However, it did not receive any response from the website’s server and couldn’t load it.
Summing Up
Numerous errors lurk on the internet due to a variety of reasons. The most common error everyone faces with the Chrome browser is, “This site can’t be reached.”
You will come across many reasons which give rise to this error. However, you can rejoice as these errors are straightforward to fix yourself. You can try from the various do-it-yourself tips shared in this article to get done with the error. They are easy to do and take a few minutes to execute.
Related Posts
- Useful shortcuts equivalents on MacBook Air with Windows 7
- Easy migration to a new system on Windows XP & Windows 7
- How to Enable Dark Mode/Light Theme in Chrome
- How to Download Hotstar Videos on PC, Android, and iOS [Updated]
- Slow bootup in MacBook Air, Windows & Bootcamp
- How To Fix Headphones When Only One Side Works
- Installing Windows 7 on MacBook Air
- Best Video Player For Windows 10 PC
- How To Use iMac As Monitor – Target Display Mode