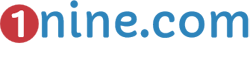How To Use iMac As Monitor – Target Display Mode
The benefits of having an extra screen on hand when the current PC or laptop breaks down are evident for all. Sometimes screen sharing is merely done to have a better viewing experience on a device with high-quality pixels.
While Apple’s iMac drove home the perks of a top-notch quality screen, its incompatibility limited the benefits to internal utilization.
Screen sharing with the iMac was not possible until the introduction of a handy feature called the Target Display Mode (TDM). Simply put, the TDM allows exclusive iMac screen utilization to compatible products through the iMac’s Mini DisplayPort.
About iMac Target Display Mode – Using iMac As Monitor
Apple first launched the Target Display Mode in its 27-inch late 2009 iMac model. The feature became an instant hit with the masses since it virtually gave exclusive access to the iMac’s high-quality screen.
All that got needed were the proper adapters, and DVI and HDMI standards for functionality. Game consoles, older iMac models, and other non-Apple products were able to work impeccably with the TDM.
Even though TDM was restricted to video and audio-only, the feature persisted in the 27-inch 2010 iMac model.

Innovations And The Target Display Mode
The introduction of the Thunderbolt in the iMac’s newer models, from 2011 onwards, opened up a new horizon for TDM. To have a peripheral connection serving as a single port for audio, video, power, and data is more than an innovation.
The benefits of a Thunderbolt iMac far exceed the perks of a late 2009 or 2010 iMac. However, the complexities of the Thunderbolt also brought in limitations for the TDM feature.
The Target Display Mode in Thunderbolt-enabled devices will only work with other Thunderbolt upgraded devices. Say, for example, a 2012 MacBook will work flawlessly with a 2011 iMac. However, devices that merely allow HDMI or DVI output will not function with the 2012 MacBook.
Target Display Mode Compatibility
As complex as Thunderbolt’s utilization became, it still allowed limited compatibility through the iMac’s DisplayPort. While this single limitation is a source of disappointment for many end-users, the perks of a Thunderbolt connection edges out the dissatisfaction.
Here is a glance at the compatibility and limitations of the TDM feature with various iMac devices.
- The late 2009 and 2010 iMac 27-inch models can connect to devices with a Mini DisplayPort or a Thunderbolt connection. All they require is a Mini DisplayPort connection cable.
- For all iMac devices that got released after the start of 2011, only Thunderbolt to Thunderbolt connections functions without issues.

In short, one can connect a new iMac model to an old iMac model through a Mini DisplayPort. However, one cannot connect an old iMac model to a new iMac model through a Mini DisplayPort.
System Requirements To Use The Target Display Mode
Wondering if you can use an iMac as a monitor for MacBook or connect iMac to MacBook Pro? Making full use of the TDM feature in the iMac models requires understanding the fundamental system requirements.
- A supporting iMac device with OS v10.6.1 or upwards
- A Mac device with either Mini DisplayPort or Thunderbolt connectivity; Thunderbolt 3 ports are compatible with Thunderbolt 2 adapters if the need arises.
- Either a Mini DisplayPort to Mini DisplayPort cable or a Thunderbolt cable.
It should be noted that iMac models from late 2014 (Retina 5K 27-inch) cannot be used as TDM displays.
How To Use The Target Display Mode
Many users complain of incompatibility and complete non-functioning after purchasing the high-end devices. Thus, it is essential to meet all system requirements, hardware, and software before beginning the connection process.
- The process is as simple as it can get. First, ensure that the iMac gets booted on, and the supporting Mac device is also active and logged into a macOS account.
- Connect the required cable connection between the devices.
- Press the F2 command on the keyboard of the iMac that will serve as the display screen.
Once the connection gets established, the display of the iMac sports the desktop screen of the Mac device. This iMac can now be used as the primary monitor or as a second monitor.

What Happens If The F2 Command Does Not Work?
There are plenty of reasons for things to go wrong during the process. If the iMac does not show any response to the F2 command, check for these possible issues:
- First, double-check that all system requirements are met.
- Next, ensure the primary Mac device gets logged into the macOS account. Merely loading the login page and then rendering the F2 command will not show any result. Make sure the login process is complete before initiating the following command.
- Another common mistake that many users make is pressing the F2 command on the Mac device instead of the iMac. So, keep in mind to press the F2 key on the iMac device whose display is to be shared.
- Try reconnecting the connection cable. It may have come loose, or there could be an issue with the connection cable.
- A few systems function with keyboard system preferences that may need changing before utilizing the TDM feature. In case the keyboard system preference is set to use the function keys as standard keys, F2 for toggling TDM does not work. Uncheck the preferred option to allow the proper functioning of the F2 command.
- Try logging out from the OS account and then logging in and pressing the F2 key.
- There are instances where older versions of Apple keyboards are not compatible with the toggle function of the F2 key for TDM. If possible, try utilizing the iMac’s original keyboard to toggle the F2 feature on and off.
- An iMac supporting the Windows software is incompatible with the Target Display Mode function. Only software with OS v10.6.1 or later works with the TDM.
Exiting The Target Display Mode
Merely pressing the F2 command again is enough to exit the TDM. Disconnecting the attaching cable, shutting down one of the systems, or activating sleep mode also works.
Additional TDM Caveats
Employing the Target Display Mode comes with its unique set of benefits. But it is essential to be aware of the caveats during usage.
Connecting Multiple Displays
A single source can serve as a multi-port for devices to share the display connection. Take, for example, a Mac Pro that will act as the source of display sharing. The other two gadgets to get connected are two iMacs.
The procedure to connect the two devices to the Mac Pro involves individual connections directly to the Mac Pro. None can be made in parallel or in a daisy-chain for the Target Display Mode to function.
Hence, each iMac device will connect through a respective Thunderbolt or Mini DisplayPort connection to the Mac Pro, as required.
Loading the Target Display Mode
There are manifold complaints from users regarding the entry into the TDM on their devices. Every connection should get checked for integrity, be it the connection cable or the port on the device.
For instance, if any third-party application gets utilized, a game console, check the adapter for proper functioning. If push comes to shove, repeatedly press the F2 command to kick-start through whatever is the underlying issue.
Output Limitations And Input Limitations
A system’s requirement to be Thunderbolt-compatible renders the 2011 iMac models and above as mere monitors for the TDM. While this limitation is more of an output issue, the input issue lies with the 2009 and 2010 iMac models.
The input limitations apply when the 2009 and 2010 iMac models get utilized with devices other than PCs. Input resolution, by default, in iMac’s is either 720p with the Mini DisplayPort or 2560×1440 for a 27-inch iMac.
When a game console gets attached to an iMac through an HDMI to Mini DisplayPort adapter, by default, the game loads at 720p. The screen then gets scaled to full-size, making the image appear grainy and less sharp.
This issue can get rectified by a separate purchase of built-in scalers to resolve the resolution conflict.
Automatic Sleeping In TDM
Ensure the source device that is sending the current audio/video/data signal to the host gadget does not experience any service lag. Be it a break due to a loose cable connection or any other factor, the source will revert to its internal display. In contrast, the host device ignores any preset sleep schedules and keeps working as long as the current signal flows.
Adjusting Brightness
It is possible to adjust the brightness in both the connected devices, yet, many users find it challenging to carry it out. The iMac’s keyboard provides the required facilities to change brightness or volume, but Thunderbolt requirements can sometimes become a hindrance.
Intermittent functioning is also a possible Thunderbolt side effect. In resolving the intermittence, various third-party solutions offer fine-tuned and in-built services for all Mac devices.
External Features Limitations
Connecting to an iMac display does not imply access to external functions like camera, data input/output access, USB ports, or host microphones. Target Display Mode only enables display sharing. If there is a need to utilize such features, individual connections to the source device should get made.
Background Applications
Applications in use on the source device remain active during the TDM. Even playing music through iTunes and then signing in to the Target Display Mode does not stop the music from playing. Both the devices support the individual running of applications when the Target Display Mode is active.
Common Target Display Mode FAQs
Talking about the functioning of the Target Display Mode is one aspect of the actual functionality. Understanding the various difficulties that end-users face with the TDM feature allows for a better grasp of its operational capability.
Here are a few common FAQs that will help make the concept of utilization of the Target Display Mode clearer.
Yes, the Target Display Mode works flawlessly well from a Thunderbolt v2 to a Thunderbolt v1 connection. The setup allows no lags to intervene during information transmitting.
As long as the source device provides the optimal input signal, the connection should work well.a Also, the MacBooks from the 2011 period support a single external display, up to 2560×1600 resolution, depending on what you need Windows for, using VirtualBox or other commercial alternative works just as well.
Utilizing the Target Display Mode depends on what component gets broken. The TDM initiates at the firmware level and does not require the host Mac’s OS or hard drive to work efficiently. As long as the motherboard and the graphics card are functioning well, the TDM feature should work.
No, HDMI based devices can only get connected to 2009 and 2010 iMacs. Any iMac newer than the 2010 model requires a Thunderbolt connection that limits options. The HDMI adapter does not provide a sure-fire method to connect an HDMI device to a 2012 iMac.
If the phone or the Continuum dock supported the HDMI output, either a 2009 or 2010 iMac would work in the TDM since they support HDMI video input signals. However, Continuum is not compatible with newer 2011 models and upwards. It does not output Thunderbolt to displays.
Summing It Up
The inflexibility of Apple’s Target Display Mode makes it a less-frequently utilized feature due to the Thunderbolt transition. Unless the ideal software and hardware requirements get met, the TDM feature is inoperative.
However, it ensures that the iMac’s high-quality display properties do not stay restricted to its components. The Target Display Mode comes handy in a pinch or simply when repurposing an old screen into a refreshing viewing experience. Hope this guide is helpful in guiding you on how to use an iMac as a monitor.
Related Posts
- How To Delete Files & Folders Using The Windows Command Line (CMD)
- How To Burn or Rip A CD/DVD In Windows Using Windows Media Player
- Easy migration to a new system on Windows XP & Windows 7
- Useful shortcuts equivalents on MacBook Air with Windows 7
- Slow bootup in MacBook Air, Windows & Bootcamp
- How To Use Keyboard Shortcuts To Apply Strikethrough Or Crossout In Word
- Whats my IP?
- How To Fix Headphones When Only One Side Works
- How To Combine And Merge Two Word Documents
- Installing Windows 7 on MacBook Air