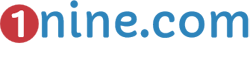How To Unhide Folders In Windows 10
There are many reasons as to why a folder may appear hidden in Windows 10. Are you looking for a specific folder to unhide? Are you merely trying to explore and unhide folders to get a better look at them?
Either way, you’re in the right place. We have compiled the different ways to unhide a hidden folder in Windows 10. You will also know why your folder is likely to be hidden.
Why Are Folders Hidden in Windows 10?
One of the reasons why folders are hidden in Windows 10 is that you may have hidden one at some point. In that case, you may want to find out how to unhide these folders now.
On the other hand, Windows hides many folders by default. The system is configured so that hidden files and folders will not be visible in the first instance. Many of these files are important to your system, and they should not be tampered with. A slight movement can affect various system settings that you may not be able to fix independently.
Whatever your reason may be, you may want to unhide some folder or folders. This may be important if you plan on system updates, and you’re unable to find the associated folder. Yes, it may be hidden. It may also be necessary if you want to know what files are eating up precious space.
Read ahead to know exactly how to unhide your folders.
How to Unhide Folders in Windows 10?
Like other systems, there are several ways you can unhide files and folders in Windows XP/7/8/10. We have outlined two below.
The File Explorer Method
To use this method, you will begin from the Taskbar on your screen. It is a short method for quickly revealing hidden files and folders in Windows 10.
One advantage of using this method is that you will be able to view multiple hidden folders and files. It is one of the best option if you want to explore your system. Follow the steps ahead.
- On your Windows 10 interface, spot the Taskbar. This is the bar with icons, including the Windows icon at the bottom of the screen
- From the Taskbar, open the File Explorer
- On this, select ‘View’
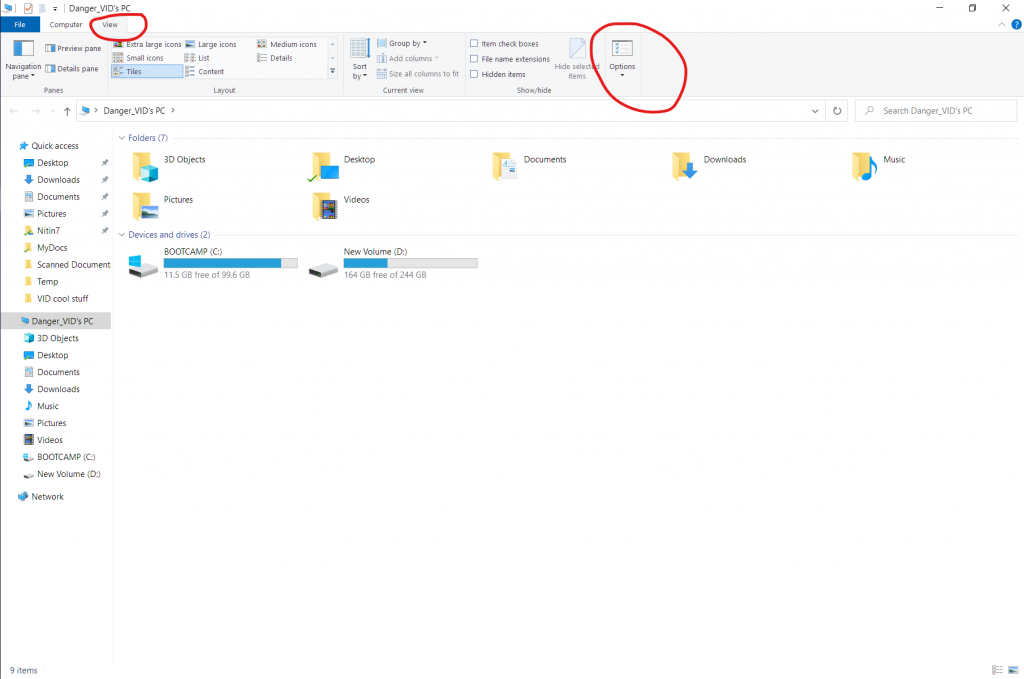
- Now, select the ‘Options’ tab
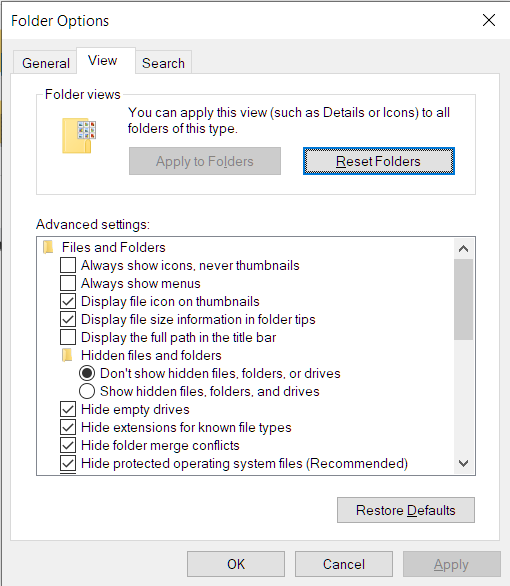
- From this, you can go for folder change and search option
- Select the View tab here and proceed to ‘Advanced Settings’
- Here, you can choose the ‘Show hidden files, folders, and drives’ option
- Finally, click ‘OK’
Your hidden files and folders will be unhidden and shown to you.
The ‘This PC’ Method
This method is extremely helpful if you know the specific folder containing the hidden folder you are looking for. In most cases, the file you are looking for will be available in the C: Drive. This method’s advantage is that hidden files in other drives remain untouched and can’t be tampered with.
This method also lets you view hidden files through a check-box method. When you’re done viewing your hidden folder, you can promptly switch it back to hiding. Follow the steps outlined below.
- Look for the ‘This PC’ option in Windows 10. On most systems, this will be available as an icon on your desktop. In case you cannot find it, click on the Windows icon on the Taskbar. ‘This PC’ will be visible to you on the left-side menu. Click on it.
- It will open to a screen where all of your computer drives will be visible to you. Now, click on the drive of your choice. As noted above, in most cases, this will be the C: Drive on your computer.
- Now, on your window, look for the Toolbar. You should find it right at the top of the page.
- Look at the ‘View’ option on the Toolbar. Click on it.
- Once you’ve done this, you’ll see many boxes. Look for a check-box with ‘Hidden Items’ written next to it. Click on this such that the box appears checked with a tick.
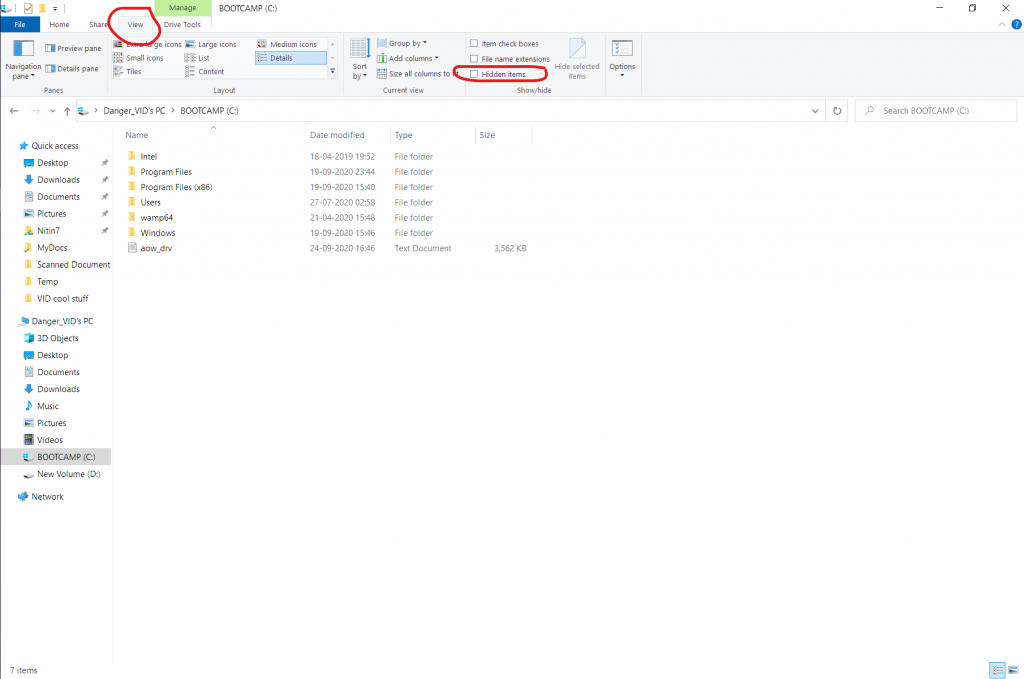
- At this point, you will be able to see all hidden files and folders on the drive. This will remain until you uncheck the box.
The above method is an extremely convenient way to both unhide and then promptly hide folders and files. As you scroll through the files and folders in the drive, take note of their icons. You will observe that some of them have a transparent icon next to their names. These are the folders and files and were previously hidden.
To hide the folders again, simply uncheck the ‘Hidden items’ check-box. That being said, unless you know your system well, it is best not to un hide just any folder that is hidden by default. Most are hidden for a systemic reason, and it is best to keep it as it is.
End Notes
There are multiple options to un-hide a hidden folder in Windows XP/7/8/10. We have outlined two of these above. At times, you may not be able to find the ‘Hidden options’ check-box or tab. This is mostly because your files and folders may be corrupted. It is recommended that you show your system to a professional if this happens. They will assist you in revealing unhidden folders.
Note that you can also use the ‘Hidden items’ check-box to hide items. However, do keep in mind that hidden folders are not the same as secretive folders. As you now know, hidden folders can easily be unhidden and are designed so that you can unhide them.
If you want to keep specific files out of reach on your system, it may be better to encrypt them. This is especially so for any confidential folders that you may have. For better protection, you can encrypt these files and hide them just right. You can then unhide them at your convenience.
Related Posts
- How To Fix Cursor or Mouse Pointer Disappears in Google Chrome Browser
- Useful shortcuts equivalents on MacBook Air with Windows 7
- How to Enable Dark Mode/Light Theme in Chrome
- How To Use Keyboard Shortcuts To Apply Strikethrough Or Crossout In Word
- How to Factory Reset a Toshiba Laptop Yourself
- How To Fix Headphones When Only One Side Works
- How To Fix “Server IP Address Could Not Be Found”
- How To Combine And Merge Two Word Documents
- How to Download Hotstar Videos on PC, Android, and iOS [Updated]