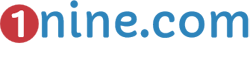How to Enable Dark Mode/Light Theme in Chrome
The theme setting for Google Chrome is set to the operating system (OS) default. This means that if the system is set to Dark, then Google Chrome will use a dark theme. Similarly, if the system theme is light, then Google Chrome will use a light theme. Users can choose the setting that they want to follow for their system and Google Chrome.
Before the chrome dark mode came into existence, every device used to have a light theme. The dark theme has become a great revolution in terms of user experience. Lowering the strain that eyes suffer from bright lights, the dark mode has made viewing much easier.
The light and dark theme also plays a great role when it comes to battery performance. A light theme is brighter than a dark theme, which means that it consumes more battery power. Hence, Dark mode would increase the longevity of the battery as compared to the light theme.
Depending on the device, there are many different ways to set the chrome dark mode. Below mentioned steps will help you set the theme different systems according to your preference. The steps would be the same for both the settings and you can choose the one that suits you best.
Enabling Dark Mode on Windows 10 for Google Chrome
If you prefer to enable Chrome dark mode in your Windows 10, you will have to follow a few steps. Before you enable the dark mode, you will have to set the Windows appearance to dark mode. When you do this, the Google Chrome setting will automatically turn to dark mode.
Follow the below-mentioned steps to change the appearance setting of Windows 10 and Google Chrome to dark mode.
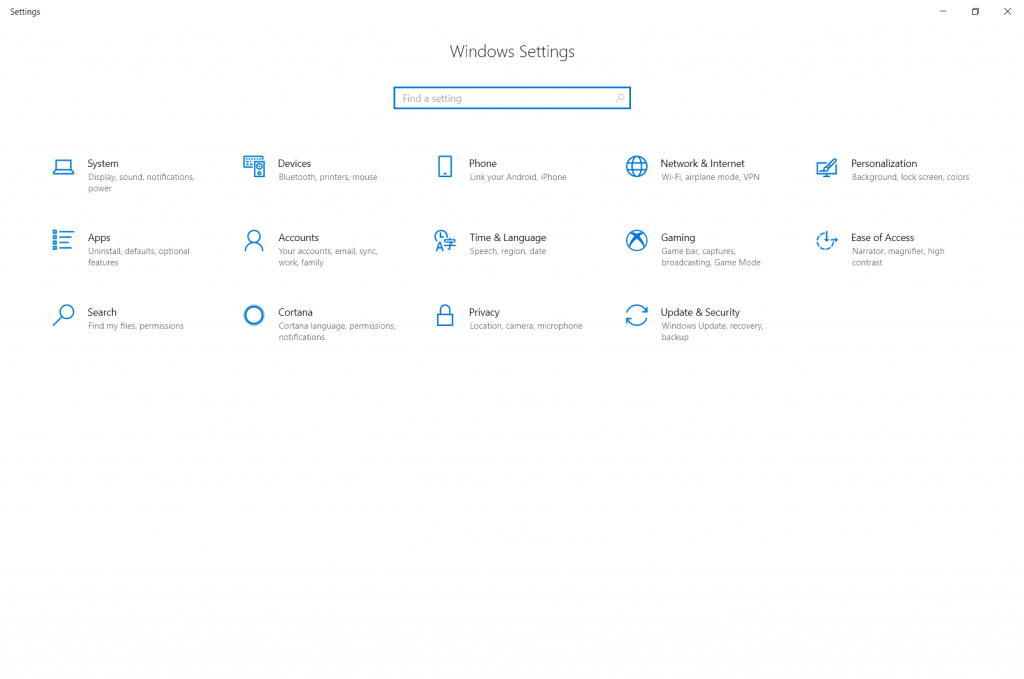
- Firstly, click on the Windows icon that is located on the screen’s left lower corner.
- Click on the Settings option, which is positioned second above the Windows logo. The settings icon is shaped like a cog.
- When the main menu opens, select Personalization.
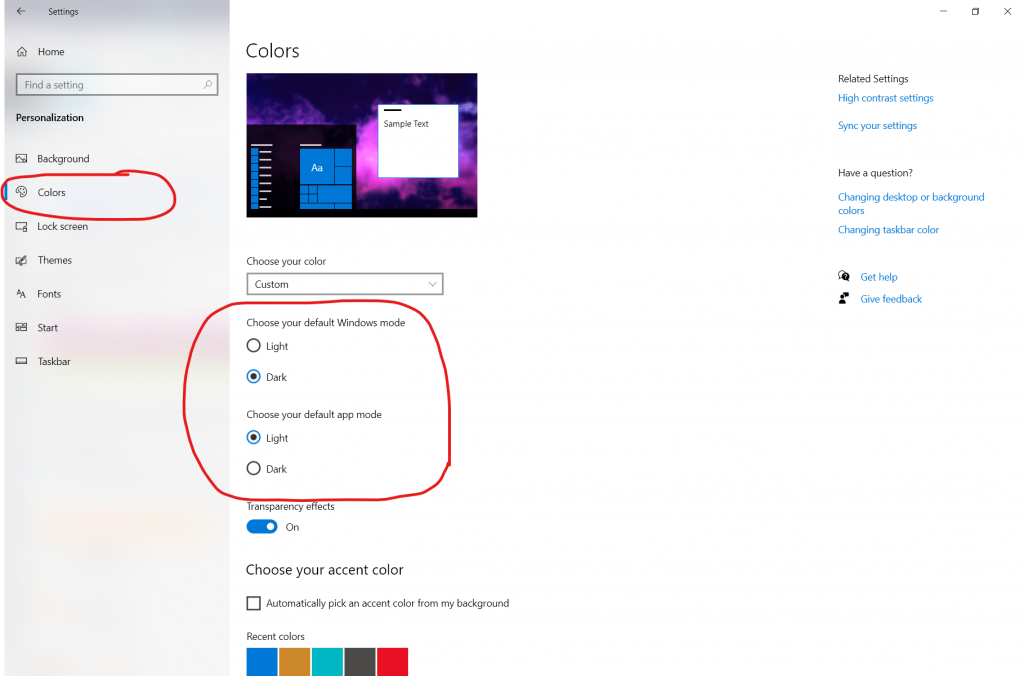
- Select the Colors option that appears on the left menu.
- A new window will show up wherein you should click on the Choose your color menu. Here select Custom so that you can choose whichever tone you want for the applications and system separately.
- Here you can change the system and application settings to either a dark or light theme. You can choose separate themes for both. You can choose both these options to be of the dark theme for a better user experience.
- Now that the system settings have been changed to dark mode, go to Google Chrome.
- On the right top corner of the browser, you will see three dots. Click on the dots and choose the Settings option.
- When the settings menu opens, choose Appearance.
- On the main screen, you can choose Themes entry. If your Google Chrome browser already has a set theme, you will be redirected to the Chrome Web Store.
- From the store, you can choose the dark theme that you want. If you have changed the Windows 10 mode to light, then you can choose light themes from the store in the same way. Select the theme you want to set and click on Add to Chrome to apply the theme to your browser.
Enabling Dark Mode on Mac OS for Google Chrome
Changing the theme setting for Mac’s Google Chrome browser is very easy using the Mac OS Mojave. All the operating systems of Apple can use these same steps. To enable the dark theme for your Mac Google Chrome, follow the given steps.
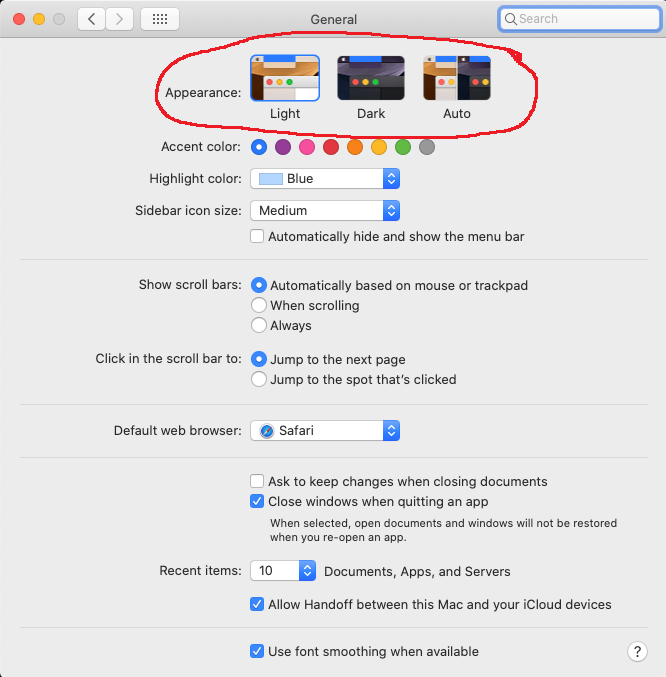
- On the top left corner of the screen, click on the Apple icon. From here, select System Preferences and then on General. A new window will open where you will click on Appearance and set it to Dark.
- Once you have set the appearance to Dark, close the window. You do not have to go through any other settings to change the appearance of Google Chrome. On macOS, all the other applications would automatically change to dark mode when you enable it from the system setting.
- You can change the theme set to light and dark. There is a third option termed Auto, which will manage the system theme based on the days’ time. If you are using your computer in the daytime, the system will be set to light mode.
- When using the computer in the evening or at night, the system will set to dark mode. The auto setting is only available on the macOS Catalina or newer versions.
Enabling Dark Mode on Android Device for Google Chrome
Now that you know how to change the theme setting on your Windows and Mac computers try out these steps for your mobile. If you are an Android user, it will be quite easy to change the theme setting to dark or light.
To change the settings, first, open the Google Chrome browser on your device. You will find three dots vertically located on the right top corner of the browser. This is the menu button. Click on it and select Settings.
Here click on Themes and select the settings to the preferred theme.
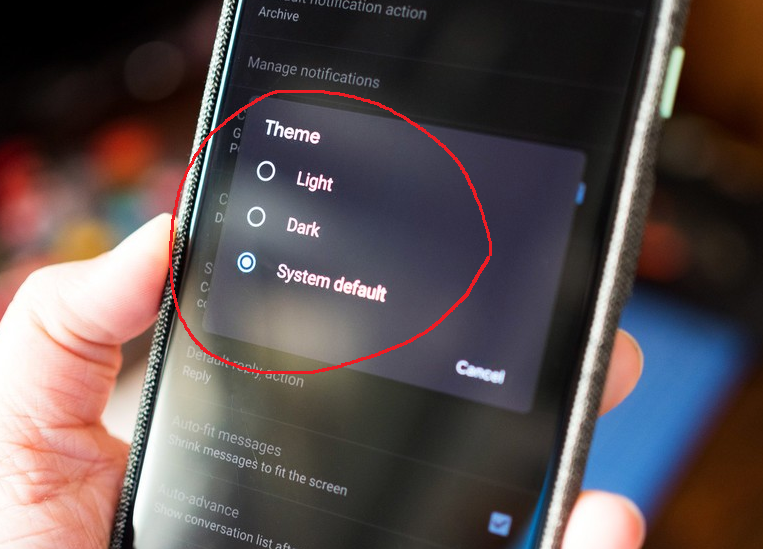
You should find three settings that are light, dark, and system default. The light and dark system is a fixed theme, whereas the system default settings would select the theme based on the device’s global settings. In this setting, the menu will appear light in the morning, whereas the menu lights will tone down in the evening. Moreover, if the screen is too bright, then it will consume more battery power. The default system setting will help you when your battery is nearly drained.
Using this setting, you will be able to manage the battery performance. If you want to select a fixed theme, you can choose either the light or the dark theme. For added battery performance, you can use the Chrome dark mode all around. This will be easier when your battery is nearing zero.
Enabling Dark Mode on iPhones for Google Chrome
Changing theme settings on iPhones is probably the easiest. There are just three steps that you will have to follow to change the settings. On your iPhone, first, open the Settings menu and then click on Display and Brightness.
Once the Display & Brightness menu opens, you will see the option Appearance. From here, you can change the theme settings to Dark. Once you click in Dark, the appearance of the iPhone will immediately become darker.
The Control Center menu of your iPhone will also enable you to switch the dark mode off and on. Open the Control Center menu by pulling your finger from the screen’s right top corner.
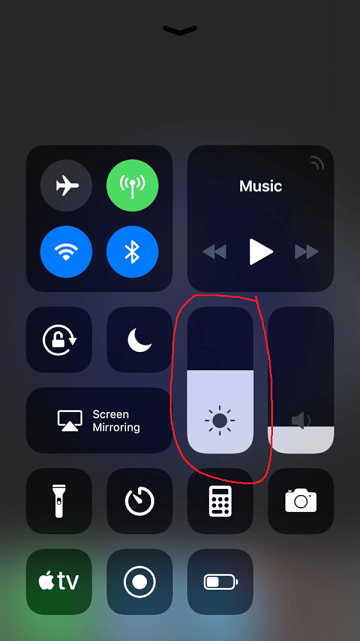
The menu will open, and here you will find the Brightness control using which you can switch on or off the phone’s dark mode. Like Android devices, the dark mode in iPhones will also help in controlling the battery performance.
If you use your phone extensively, then it is better to keep the dark mode on. Not only will it strain your eyes less by making the screen less bright, but it will also not drain your battery quickly.
For people who do not get easy access to chargers, this can be a boon. The Chrome dark mode also gives a better appearance in some parts and is more favored by users in recent times.
Reverting to Light or Normal Mode
Most users may like dark mode, but there are still people who are comfortable using the normal light mode. If you have used the chrome dark mode and are not happy with it, you can easily change it back to the light mode.
Changing on Windows 10
For this, you will just have to follow these easy steps. If you want to do it for Windows 10, click on the Windows icon and select Settings. In the menu box, choose Personalization and click on Colors.
The main screen will show a drop-down menu where you set the color to Light. Once you have changed the appearance to light on the system, you will have to do so for the Google Chrome browser.
Open the browser and click on the three vertical dots, which is the menu. The menu icon is located on the right top corner of the screen. Here click on Settings and then select Appearance. On the main screen, select Themes.
A new window will open, which will show different light themes. You can add the theme that you like, and you are all set.
Changing on Mac OS X
You will just have to disable the system settings by selecting the Apple menu and clicking on System Preferences. Here select General and change the appearance here to Light.
Changing on Android Devices
Open the Google Chrome browser, click on the Menu button, and select Settings. Select Themes and in the menu box, select the Light option.
Changing on iPhones
You can change the system setting to Light using the Control Center menu. Follow the same steps that you had done while changing it to dark mode. Pull the menu down and manage the brightness of the phone. Change the setting to Light Mode in the control panel.
Summing Up
Everyone has a different choice on their likes and dislikes. The same applies to the Google Chrome theme setting. A few like light mode while others prefer dark mode. It is completely based on the user’s comfort and personal choice.
The settings provided by Google Chrome help you adjust to the preferred color mode and enhance the browser’s feel. So, based on your system requirements, select the theme that will enhance your browsing experience.
Related Posts
- Slow bootup in MacBook Air, Windows & Bootcamp
- How To Fix Headphones When Only One Side Works
- Whats my IP?
- How to Factory Reset a Toshiba Laptop Yourself
- How To Unhide Folders In Windows 10
- How To Fix “Server IP Address Could Not Be Found”
- Service Host SysMain causing high disk or high CPU usage?
- How To Fix Cursor or Mouse Pointer Disappears in Google Chrome Browser
- Best Video Player For Windows 10 PC
- How To Delete Files & Folders Using The Windows Command Line (CMD)