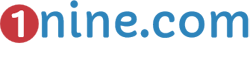How to Factory Reset a Toshiba Laptop Yourself
Introduction
Toshiba laptops are among the most well-known laptop brands in the market. They come in a number of different specs and prices from low end to high-end laptops. However, like all computer devices, even Toshiba laptops tend to crash or become sluggish over time. Moreover, not many people own a high-end laptop, so lags and crashes are a common thing among Toshiba laptop owners.
If you are one of those Toshiba laptop owners who face the same issue, then you are in the right place. In this article, you’ll find out everything that you need to know about resetting a Toshiba laptop, including the methods, steps, and tricks. Once you reset your laptop, you’ll be able to bring the computer back to its default factory setting, just like the way it was when you first bought it. So without any further delay, let’s get on with the article.
Steps to Reset your Toshiba Laptop without using the Recovery CD
Most laptops that you buy usually come with a recovery CD that helps you reset your device. However, Toshiba does not provide this recovery CD for a number of their laptops. While this might seem odd, it is actually very common in almost all the newer laptops coming out today.
Instead, these newer models of laptops come with a hidden partition located on the hard drive, which houses the device drivers and the Operating System. You will need them when restoring your laptop. Once restored, your laptop will start functioning like it’s brand new.
Before you restore your Toshiba laptop, check if it has a recovery CD or one of those hidden partitions. If your laptop has that hidden partition, consider yourself lucky. Why? Because it makes the process very simple and easy to restore your laptop.
In case you prefer to use those outdated CDs to restore your laptop, you can still burn the contents of the hidden partitions and create your very own recovery disk. But for now, let’s concentrate on resetting your Toshiba laptop.
Here are the seven simple steps to reset your Toshiba laptop without a recovery CD:
- First, click on the Windows start menu and completely shut down the Toshiba laptop.
- If you have any external devices like keyboard, mouse, USB hub, thumb drives, monitors, etc. connected to your laptop, you’ll have to remove them.
- Next, take the AC power adaptor and connect it to your Toshiba laptop.
- Now, power on the laptop and simultaneously press and hold the “0” key (number zero key) until a warning message appears on your screen. Once the warning message appears, immediately release the “0” key.
- During the recovery process, you might find an option to choose the Operating System. When this option appears on your screen, make sure to choose the appropriate OS.
- Next, another notification will appear on your screen with a warning that the recovery process will delete all your data. To continue with the process, click on the “Yes” option.
- After you click on the “Yes” option, the Toshiba Recovery Wizard will now open with the option of “Recovery of Factory Software.” You just have to click on this option and then follow the rest of the instructions provided on the screen.
If you have a Toshiba laptop with the Windows recovery partition (Windows 7+) intact and you want to reset it back to factory settings, the above steps will work like a charm. However, not all Toshiba laptops are the same, and you might need to follow some additional steps to reset your laptop.
You will find that some Toshiba Recovery Wizards will instead have a “Troubleshoot” button, which you’ll have to click on if you want to reset your laptop. Once you click on the “Troubleshoot” option, you’ll have the additional option to “Reset your PC” or “Refresh your PC.”
If you select the “Reset your PC” option, all your personal files on the computer will disappear, and your laptop will change back to its default setting. But if you click on the “Refresh your PC,” you will still get to keep your files.
The whole resetting process could take about 15 minutes up to 2 hours, depending on the specs of your laptop (example, memory, RAM, hard drive, etc.). It will most likely take a long time, so you might want to keep yourself occupied with some other work. The laptop may also restart multiple times so just be patient.
Steps to Reset Your Toshiba Laptop Using the Recovery CD
Now that you know how to go about resetting a Toshiba laptop without a recovery CD, let’s look at the next method, i.e., how to reset your Toshiba laptop with a recovery CD.
If your Toshiba laptop comes with a recovery CD, simply put the CD in the media drive and then restart your laptop. Most Toshiba laptops (including Toshiba Satellite series) will restart automatically once you insert the recovery disk. After the reboot process is over, a dialogue box will appear on the screen containing the Toshiba Reset Wizard. You will have to follow the directions prompted on the screen to complete the reset process.
To recover your Toshiba laptop, you’ll have to press the “R” key. After that, a new message will appear on the screen, asking you what you want to do with the hard drive. You’ll want to press on the “F” key, which will format your hard drive and reinstall all the applications and software that came with your laptop. Once completed, the process will restore your Toshiba laptop back to the factory configuration that it was in when you first bought it.
Now bear in mind that this process will also delete all the data and files on your computer. So if you want to reset your old Toshiba laptop, make sure to save your important files in a thumb drive or burn it on to a DVD.
Steps to Reset your Windows 10 Toshiba Laptop
You can reset your Windows 10 Toshiba laptop with the help of troubleshooting tools. Before we cover this topic, let’s quickly understand the different troubleshooting tools: System Refresh, Restore, and Reset.
System Refresh
This will change the settings of your laptop back to its default settings. The process saves your personal files but removes the applications on your laptop. However, there is some possibility of losing some of your personal files, if not all. On the other hand, some of the applications may also not completely disappear from your laptop.
It is advisable to save your important files if you want to go ahead with the System Refresh process. Honestly, this is not the best restore option you can go for.
System Restore
This process restores your laptop back to its former system restore point. Your important files and document will be safe and will not disappear. However, all the applications installed after the last restore point will be permanently lost.
System Reset
When you choose this process, it will permanently remove or delete all your personal files and applications. Your laptop device will change back to its original default settings, just like the way it was when you first bought it.
If you have a Toshiba laptop with Windows 8+, you can use any of the above options to restore it. You will find the options to Refresh, Reset, or Restore directly from the Windows button. Besides that, you can also access the Recovery Wizard for Windows 8 or Windows 10 during startup.
Now let’s look at the steps to access these three tools to reset your Toshiba laptop.
Direct reset in Toshiba Windows 8/8.1
- First, open the charm bar by holding the Windows key and the “C” key together.
- Click on “Settings.”
- Select the “Change PC Settings,” which will open the PC settings app.
- Select “General” on the left navigation bar.
- Now select the “Advanced Startup” option on the right.
- Next, click on “troubleshoot,” which will lead you to a new page having two of the three tools mentioned earlier, “Refresh your PC” and “Reset your PC.” You will also find an additional option below, which is the “Advanced Options.”
- Click on the “Advanced Option” to find the third tool, which is the “System Restore.”
- Now simply select any of the three tools based on how you want to reset your laptop. Just follow the instructions prompted by the laptop, and you’ll finally reset your laptop.
Direct reset in Toshiba Windows 10
- First, open the Start menu by pressing the Windows key.
- Type “Recovery” and select “Recovery Options” from the search options.
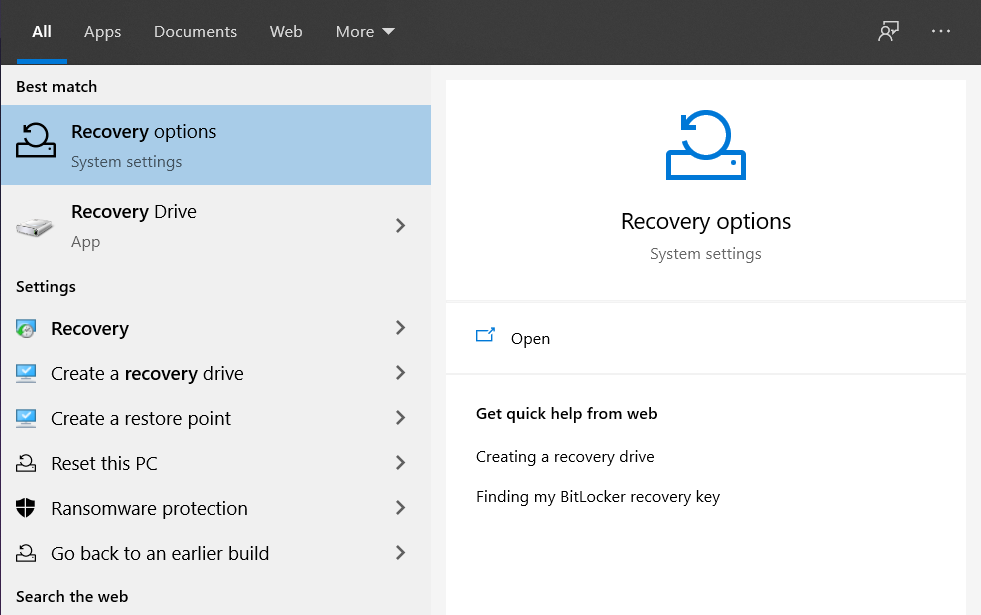
You can now select between “Reset your PC” or “Go back to previous versions of Windows 10” to reset your Toshiba laptop.
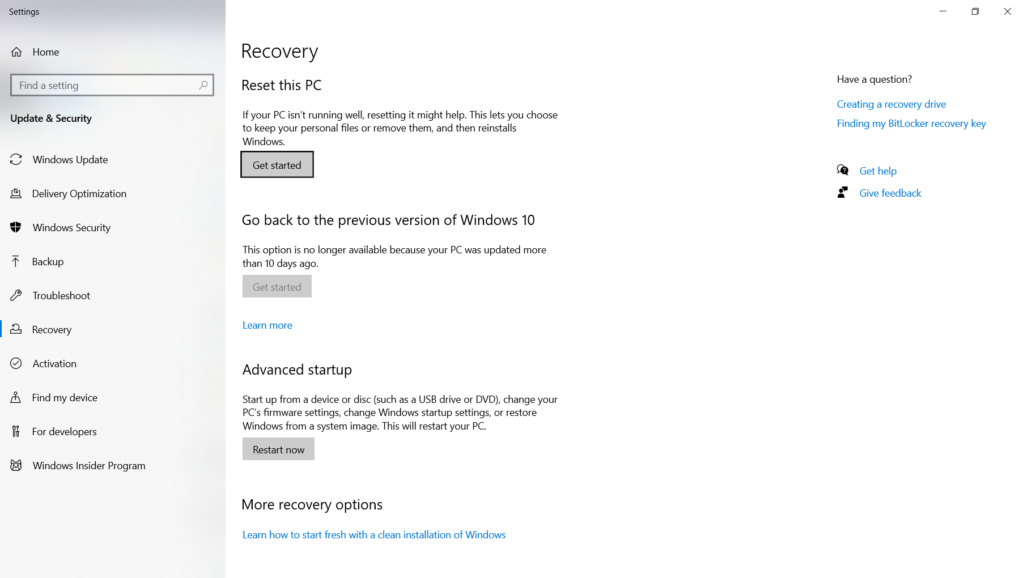
Reset using F12 at Startup
Now since the steps for the direct reset in your Windows 8 Toshiba laptop is clear, let’s look at the steps to reset your laptop using the F12 option:
- Shut down your Toshiba laptop and restart it using the power button. Now immediately press on the F12 key until a “Boot Menu” appears on your screen.
- Next, use the arrow keys on your laptop and then select the “HDD Recovery” option and press enter.
- A message will appear on your screen, asking you if you want to continue with the recovery process.
- Click on “Yes” and the same Advanced Startup dialogue page will appear on the screen. Follow the same procedure as the above section, and you’ll be on your way to recovering your Toshiba laptop.
Steps to Reset Your Toshiba Laptop BIOS/ Administrator Password
While the main purpose of this article was to show you how to reset your Toshiba laptop, it is also very important to know how to reset your password. Forgetting the administrator password is still a very common problem faced by a lot of laptop owners. So this topic will be quite relevant for most of the readers.
We’ll briefly look at a few steps on how to reset your password on a Toshiba laptop.
When you turn on your laptop, one of the first things you’ll have to do is enter the administrator password. This password is also called a BIOS password. Only after entering this password will you be able to start your Operating System.
If you’ve forgotten the administrator password of your Toshiba laptop, there are a few ways you can bypass it. One of the most common tricks to reset the BIOS password in a Toshiba laptop is to take out the CMOS battery from the motherboard. Just leave it out for a few minutes and then restart your laptop after replacing the battery. Bear in mind, though, if you don’t have experience in removing your laptop’s hardware, please avoid attempting this method.
Besides this method, you can follow other ways to reset the BIOS password on your Toshiba laptop:
Method 1
First, log in to your administrator account from your laptop and then go the Start Button and search for “lusrmgr.msc.” Note that this only works if you have a later version of windows. Now click on the “Users Column” and select the user profile whose password you want to change. Finally, click on the “Set Password” option, and you’ll be able to change your password. This is an easy way to change the administrator password, but it only works if you have several admin accounts on your laptop.
Method 2
The second method is pretty straightforward. Simply use a password reset disk to reset the admin password on your Toshiba laptop. However, if you’re reading these methods, then you probably don’t have a password reset disk. So let’s look at the next method.
Method 3
The third and final method to reset your admin password is to let some local experts do it for you. There are several software related tricks and hacks that can reset the admin password. So with the help of an expert, you can find those tricks and fix them for you.
Conclusion
With that, we come to the end of this article. Hopefully, this article has been helpful for you in resetting your old Toshiba laptop back to its default factory settings. Depending on the condition of your laptop, it can be best at times to simply replace it with a new one instead of trying to reset it. If your laptop is older than four years, you should probably just buy a new laptop.
Related Posts
- How To Burn or Rip A CD/DVD In Windows Using Windows Media Player
- How to Enable Dark Mode/Light Theme in Chrome
- Best Video Player For Windows 10 PC
- How To Combine And Merge Two Word Documents
- How To Fix The “This Site Can’t Be Reached” Error In Google Chrome – Windows/Mac/Linux
- How To Unhide Folders In Windows 10
- How To Fix “Server IP Address Could Not Be Found”
- How To Use Keyboard Shortcuts To Apply Strikethrough Or Crossout In Word
- How to Download Hotstar Videos on PC, Android, and iOS [Updated]